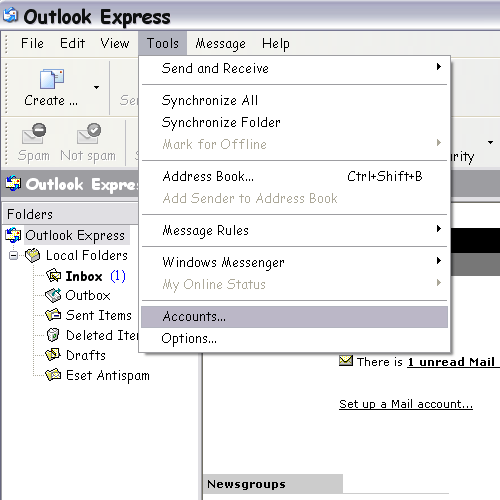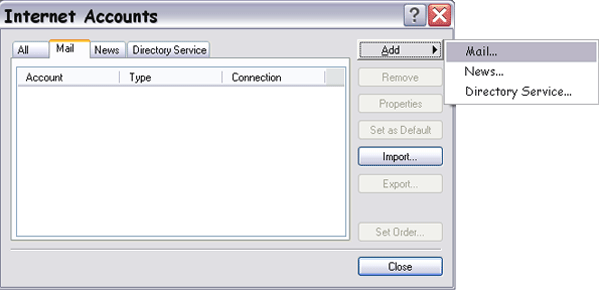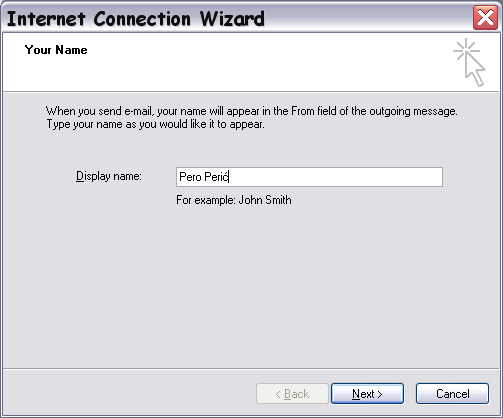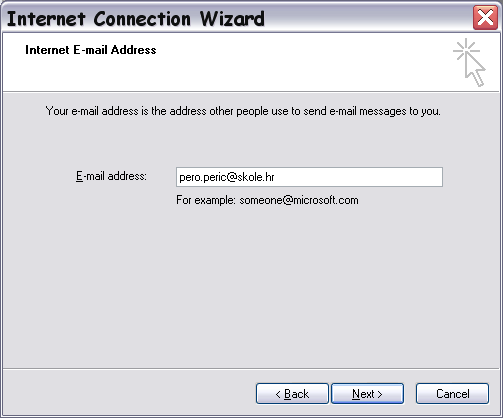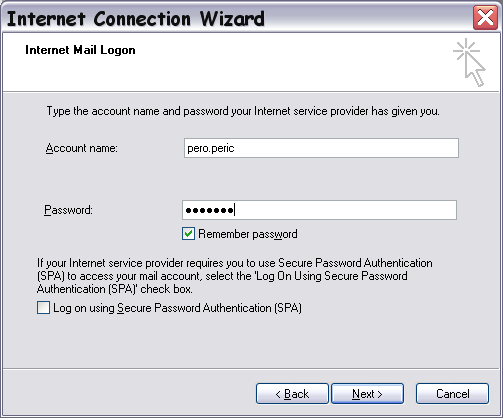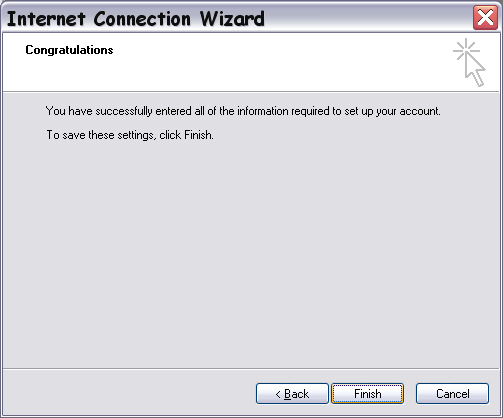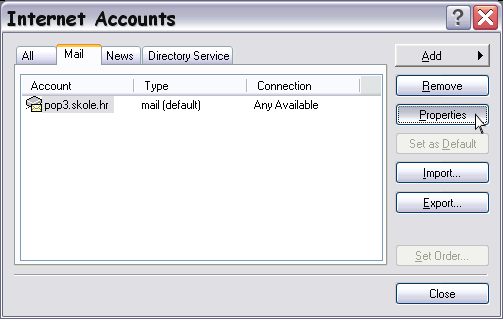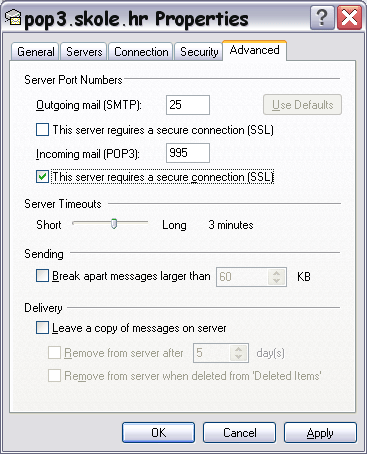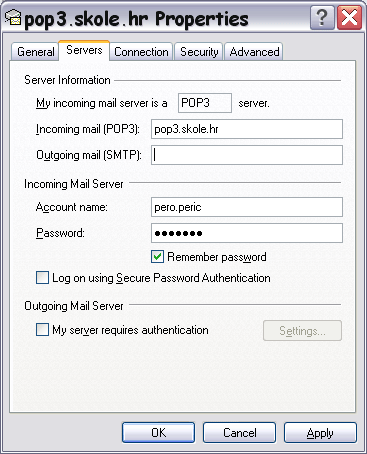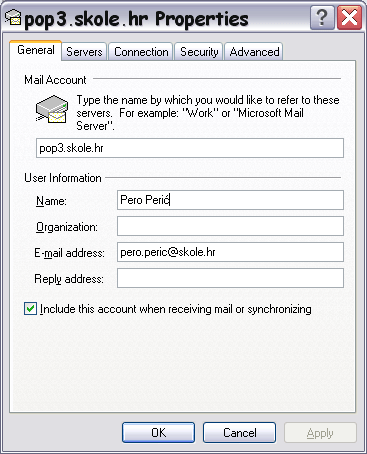Outlook Express
Izvor: Wikidesk
| Redak 20: | Redak 20: | ||
'''5.''' Popunite tražene podatke u kao što su navedeni na slici ispod. | '''5.''' Popunite tražene podatke u kao što su navedeni na slici ispod. | ||
| - | U polje | + | U polje '''Outgoing mail (SMTP) server''' potrebno je upisati naziv SMTP poslužitelja koji ovisi o načinu na koji se spajate na Internet. Pogledajte tablicu. |
{| width="100%" align="center" style="border:1px dotted #AAA; margin-bottom:5px; padding:1px;" | {| width="100%" align="center" style="border:1px dotted #AAA; margin-bottom:5px; padding:1px;" | ||
Inačica od 05:59, 4. studenog 2007.
1. Nakon što ste pokrenuli Outlook Express kliknite na Tools (Alati), te sa izbornika odaberite Accounts (Računi).
2. Odaberite Add (Dodaj) te kliknite na Mail (Pošta).
3. U polje Display name (Prikaz imena) upišite Vaše ime i prezime.
4. Upišite u polje E-mail adress (Adresa e-pošte) Vašu e-mail adresu.
5. Popunite tražene podatke u kao što su navedeni na slici ispod.
U polje Outgoing mail (SMTP) server potrebno je upisati naziv SMTP poslužitelja koji ovisi o načinu na koji se spajate na Internet. Pogledajte tablicu.
| Način spajanja na Internet | SMTP |
| Modemsko spajanje (CMU) | mail.cmu.carnet.hr ili smtp.skole.hr |
| Mobile CARNet | mail.mobile.carnet.hr |
| XCARNet | mail.xcarnet.carnet.hr |
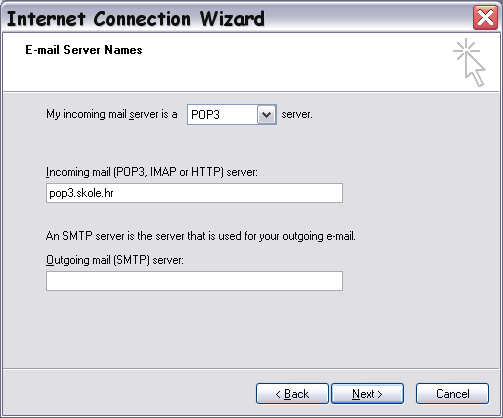
6. Popunite tražene podatke u kao što su navedeni na slici ispod. Napominjemo da je korisnik Pero Perić izmišljena osoba te da je potrebno u polja upisati isključivo Vaše podatke koje ste dobili od administratora imenika u Vašoj školi.
7. Vaš e-mail račun je kreiran. Međutim kako poslužitelj za primanje i čitanje pošte zahtjeva sigurnu konekciju SSL potrebno je istu u opcijama uključiti. Kliknite Finish (Završi) i pogledajte korake ispod.
8. Odaberite Vaš e-mail račun koji ste kreirali i kliknite na Properties (Svojstva).
9. Uključite opciju This server requires a secure connection(SSL) kako je prikazano na slici i kliknite na OK. Sada možete početi koristiti Outlook Express za slanje i primanje pošte.