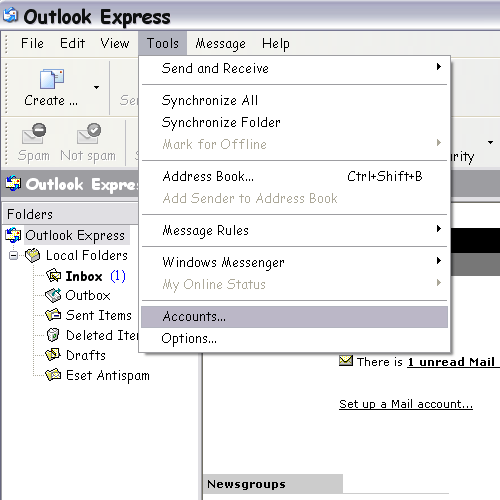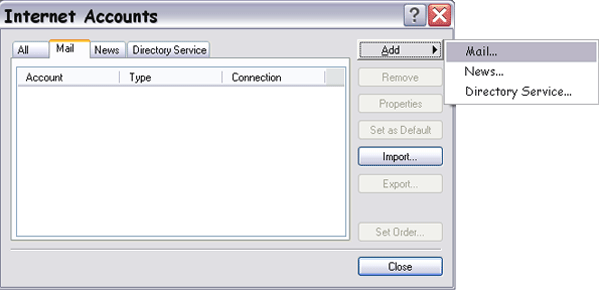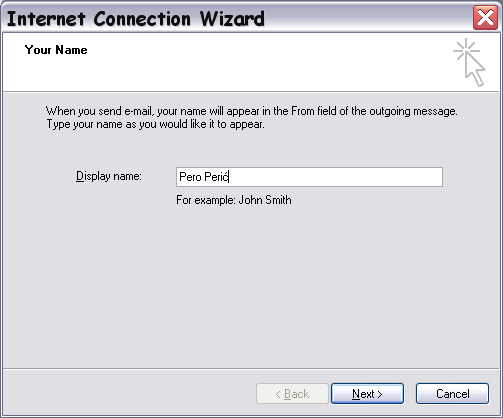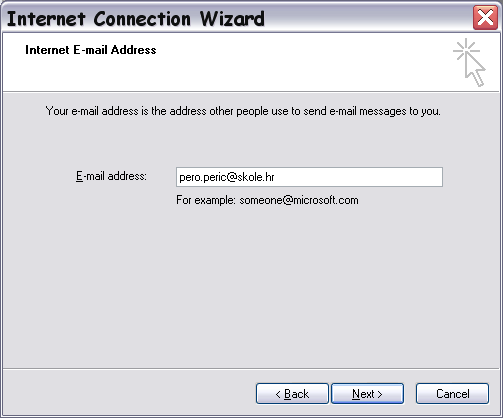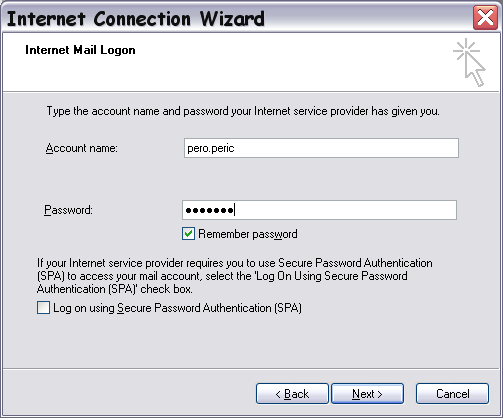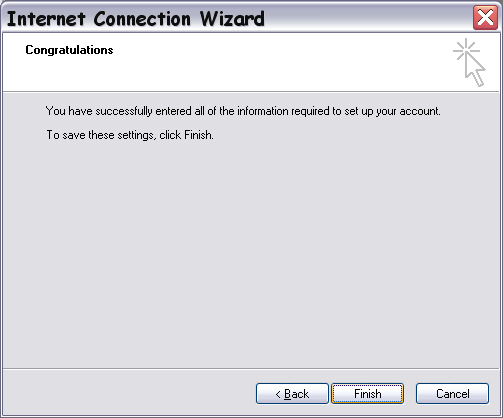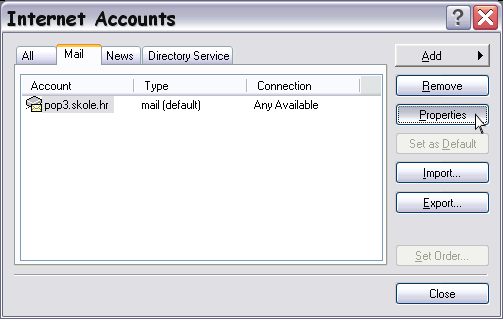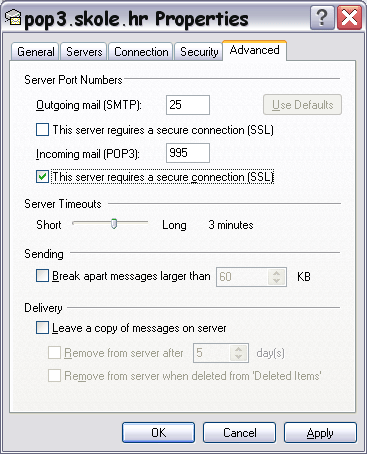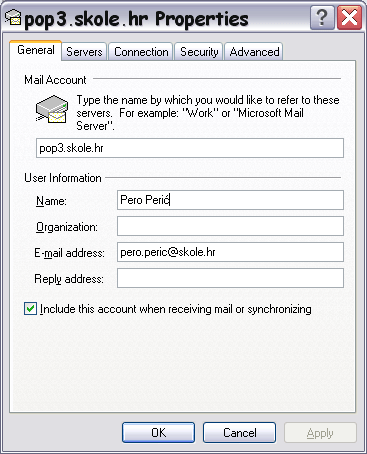Outlook Express
Izvor: Wikidesk
| (Nisu prikazane 24 međuinačice) | |||
| Redak 1: | Redak 1: | ||
| - | 1. Nakon što ste pokrenuli Outlook Express kliknite na Tools (Alati), te sa izbornika odaberite Accounts (Računi). | + | {| style="border:0; margin: 0;" width="100%" cellspacing="1%" |
| + | | valign="top" width="100%"| | ||
| + | <div> '''{{PROVJERENO}}''' </div> | ||
| + | |} | ||
| + | |||
| + | |||
| + | |||
| + | '''1.''' Nakon što ste pokrenuli Outlook Express kliknite na '''Tools (Alati)''', te sa izbornika odaberite '''Accounts (Računi).''' | ||
[[Slika:OE6-1.gif]] | [[Slika:OE6-1.gif]] | ||
| - | 2. Odaberite Add (Dodaj) te kliknite na Mail (Pošta). | + | '''2.''' Odaberite '''Add (Dodaj)''' te kliknite na '''Mail (Pošta)'''. Ukoliko već imate kreiran e-mail račun spustite se na korak 8. |
[[Slika:OE6-2.gif]] | [[Slika:OE6-2.gif]] | ||
| - | 3. U polje Display name (Prikaz imena) upišite Vaše ime i prezime. | + | '''3.''' U polje '''Display name (Prikaz imena)''' upišite Vaše ime i prezime. |
[[Slika:OE6-3.gif]] | [[Slika:OE6-3.gif]] | ||
| - | 4. Upišite u polje E-mail adress (Adresa e-pošte) Vašu e-mail adresu. | + | '''4.''' Upišite u polje '''E-mail adress (Adresa e-pošte)''' Vašu e-mail adresu. |
[[Slika:OE6-4.gif]] | [[Slika:OE6-4.gif]] | ||
| - | 5. Popunite tražene podatke u kao što su navedeni na slici ispod. | + | '''5.''' Popunite tražene podatke u kao što su navedeni na slici ispod. |
| - | U polje Outgoing mail | + | U polje '''Outgoing mail (SMTP) server''' potrebno je upisati naziv SMTP poslužitelja koji ovisi o načinu na koji se spajate na Internet. Pogledajte tablicu. |
{| width="100%" align="center" style="border:1px dotted #AAA; margin-bottom:5px; padding:1px;" | {| width="100%" align="center" style="border:1px dotted #AAA; margin-bottom:5px; padding:1px;" | ||
| Redak 26: | Redak 33: | ||
| style="text-align:left; font-size:130%; padding:0.5em 0.5em 0.5em 0.5em; background:#C5D8EB; color:#FFFFFF;" | Način spajanja na Internet || style="text-align:left; font-size:130%; padding:0.5em 0.5em 0.5em 0.5em; background:#C5D8EB; color:#FFFFFF;" | SMTP | | style="text-align:left; font-size:130%; padding:0.5em 0.5em 0.5em 0.5em; background:#C5D8EB; color:#FFFFFF;" | Način spajanja na Internet || style="text-align:left; font-size:130%; padding:0.5em 0.5em 0.5em 0.5em; background:#C5D8EB; color:#FFFFFF;" | SMTP | ||
|- | |- | ||
| - | | Modemsko spajanje (CMU) || '''mail.cmu.carnet | + | | Modemsko spajanje (CMU) || '''mail.cmu.carnet.hr''' |
|- | |- | ||
| Mobile CARNet || '''mail.mobile.carnet.hr''' | | Mobile CARNet || '''mail.mobile.carnet.hr''' | ||
|- | |- | ||
| - | | XCARNet || '''mail.xcarnet.carnet.hr''' | + | | VIPme CARNet || '''mail.mobile.carnet.hr''' |
| + | |- | ||
| + | | XCARNet / 3DCARNet|| '''mail.xcarnet.carnet.hr''' | ||
| + | |- | ||
| + | | MetroCARNet || '''mail.metrocarnet.carnet.hr''' | ||
| + | |- | ||
| + | | Tele2CARNet || '''mail.tele2.carnet.hr''' | ||
| + | |- | ||
| + | | DUO.CARNet / TRIO.CARNet|| '''mail.duo.carnet.hr''' | ||
| + | |- | ||
| + | | OptiCARNet || '''mail.opti.carnet.hr''' | ||
| + | |- | ||
| + | | Stick2CARNet || '''mail.stick2.carnet.hr''' | ||
|} | |} | ||
| - | |||
| + | |||
| + | <noinclude>[[Category:E-mail|{{PAGENAME}}]]</noinclude> | ||
[[Slika:OE6-5.gif]] | [[Slika:OE6-5.gif]] | ||
| + | |||
| + | '''6.''' Popunite tražene podatke u kao što su navedeni na slici ispod. Napominjemo da je korisnik Pero Perić izmišljena osoba te da je potrebno u polja upisati isključivo Vaše podatke koje ste dobili od administratora imenika u Vašoj školi. | ||
[[Slika:OE6-6.gif]] | [[Slika:OE6-6.gif]] | ||
| + | |||
| + | '''7.''' Vaš e-mail račun je kreiran. Međutim kako poslužitelj za primanje i čitanje pošte zahtjeva sigurnu konekciju SSL potrebno je istu u opcijama uključiti. Kliknite '''Finish (Završi)''' i pogledajte korake ispod. | ||
[[Slika:OE6-7.gif]] | [[Slika:OE6-7.gif]] | ||
| + | |||
| + | '''8.''' Odaberite Vaš e-mail račun koji ste kreirali i kliknite na '''Properties (Svojstva)'''. | ||
[[Slika:OE6-8.gif]] | [[Slika:OE6-8.gif]] | ||
| - | + | '''9.''' Provjerite je li uključena opcija '''This server requires a secure connection(SSL)''' kako je prikazano na slici. | |
| + | [[Slika:OE6-11_2.gif]] | ||
| + | |||
| + | 10. Provjerite imate li sve upisano kao na slici. Za '''Outgoing mail server''' ('''Izlazni poštanski poslužitelj''') provjerite tablicu u koraku 5. | ||
[[Slika:OE6-10.gif]] | [[Slika:OE6-10.gif]] | ||
| + | 11. Provjerite imate li upisane podatke u obliku kao što su prikazani na slici i pritisnite '''OK'''. | ||
| - | [[Slika:OE6- | + | [[Slika:OE6-9.gif]] |
Trenutačna izmjena od 05:19, 5. svibnja 2009.
1. Nakon što ste pokrenuli Outlook Express kliknite na Tools (Alati), te sa izbornika odaberite Accounts (Računi).
2. Odaberite Add (Dodaj) te kliknite na Mail (Pošta). Ukoliko već imate kreiran e-mail račun spustite se na korak 8.
3. U polje Display name (Prikaz imena) upišite Vaše ime i prezime.
4. Upišite u polje E-mail adress (Adresa e-pošte) Vašu e-mail adresu.
5. Popunite tražene podatke u kao što su navedeni na slici ispod.
U polje Outgoing mail (SMTP) server potrebno je upisati naziv SMTP poslužitelja koji ovisi o načinu na koji se spajate na Internet. Pogledajte tablicu.
| Način spajanja na Internet | SMTP |
| Modemsko spajanje (CMU) | mail.cmu.carnet.hr |
| Mobile CARNet | mail.mobile.carnet.hr |
| VIPme CARNet | mail.mobile.carnet.hr |
| XCARNet / 3DCARNet | mail.xcarnet.carnet.hr |
| MetroCARNet | mail.metrocarnet.carnet.hr |
| Tele2CARNet | mail.tele2.carnet.hr |
| DUO.CARNet / TRIO.CARNet | mail.duo.carnet.hr |
| OptiCARNet | mail.opti.carnet.hr |
| Stick2CARNet | mail.stick2.carnet.hr |
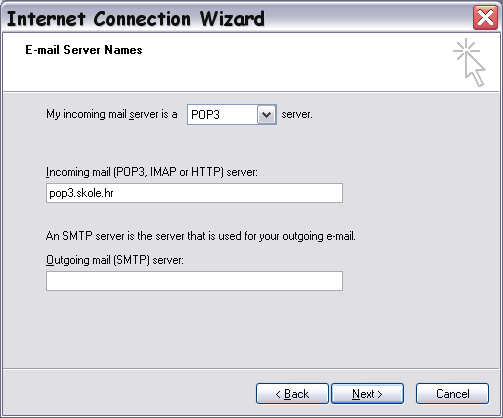
6. Popunite tražene podatke u kao što su navedeni na slici ispod. Napominjemo da je korisnik Pero Perić izmišljena osoba te da je potrebno u polja upisati isključivo Vaše podatke koje ste dobili od administratora imenika u Vašoj školi.
7. Vaš e-mail račun je kreiran. Međutim kako poslužitelj za primanje i čitanje pošte zahtjeva sigurnu konekciju SSL potrebno je istu u opcijama uključiti. Kliknite Finish (Završi) i pogledajte korake ispod.
8. Odaberite Vaš e-mail račun koji ste kreirali i kliknite na Properties (Svojstva).
9. Provjerite je li uključena opcija This server requires a secure connection(SSL) kako je prikazano na slici.
10. Provjerite imate li sve upisano kao na slici. Za Outgoing mail server (Izlazni poštanski poslužitelj) provjerite tablicu u koraku 5.
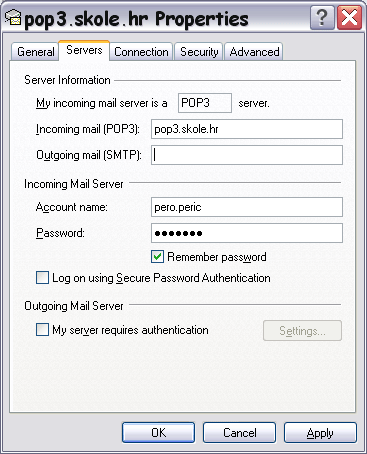
11. Provjerite imate li upisane podatke u obliku kao što su prikazani na slici i pritisnite OK.