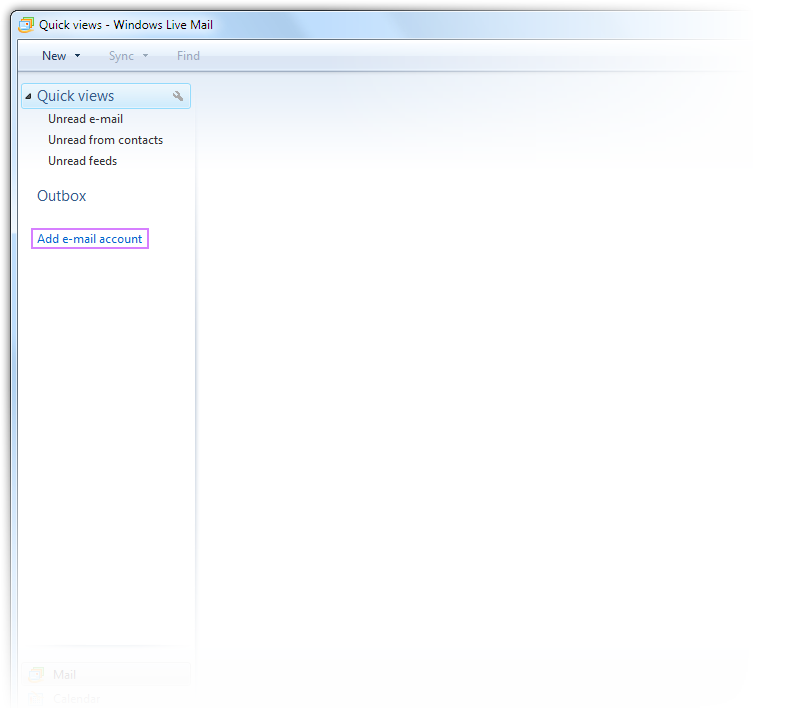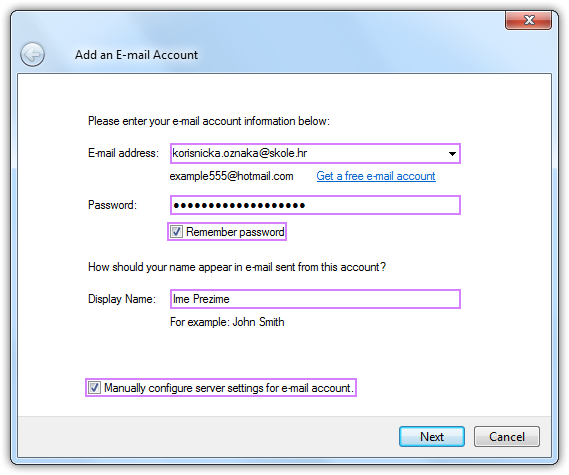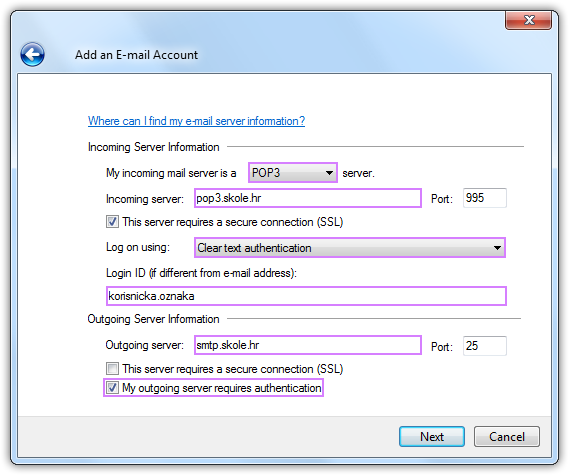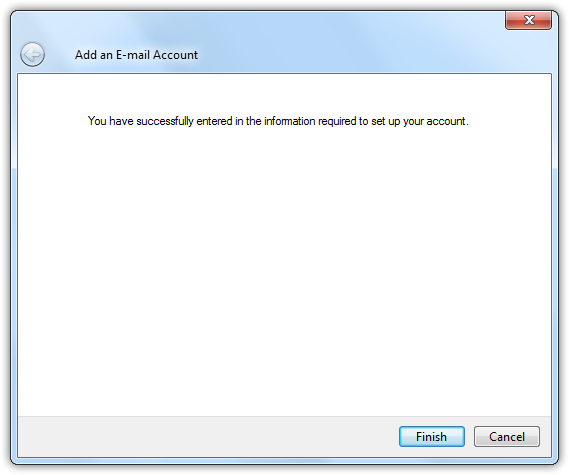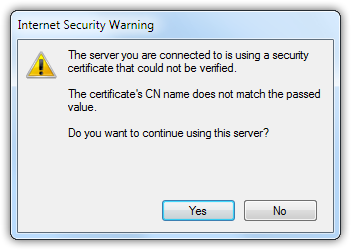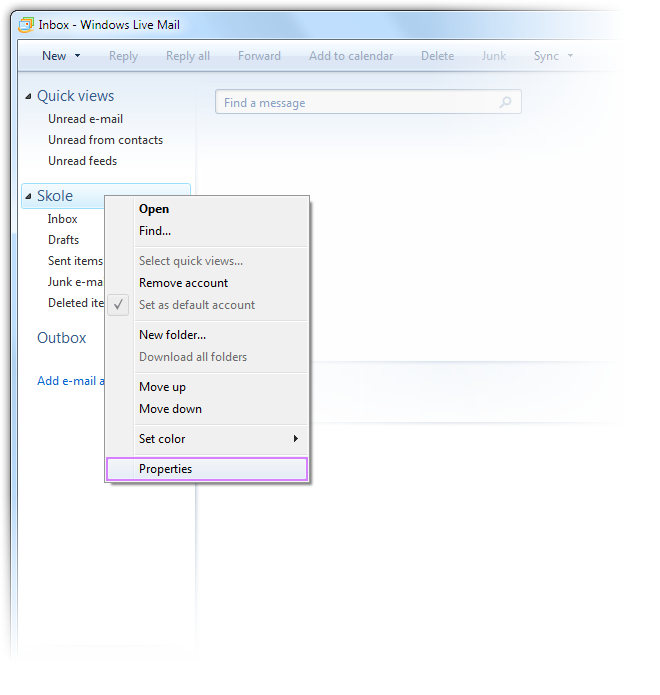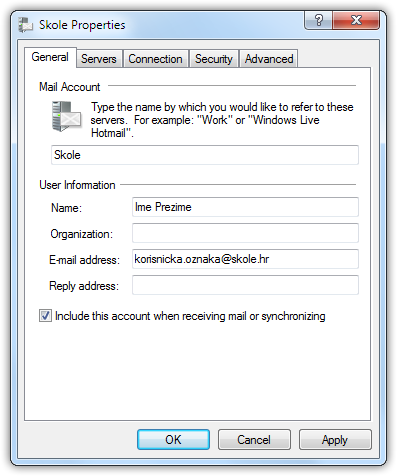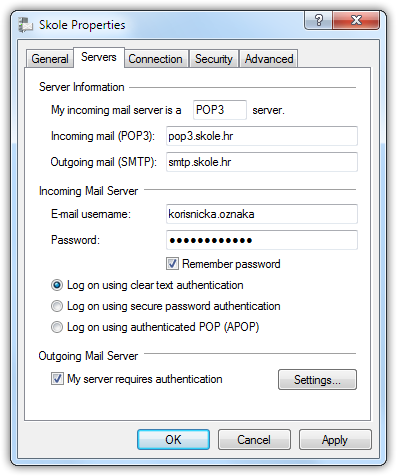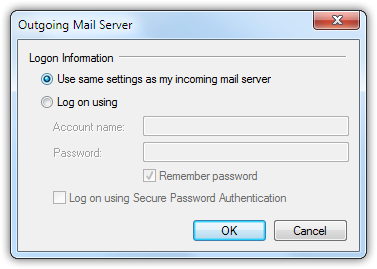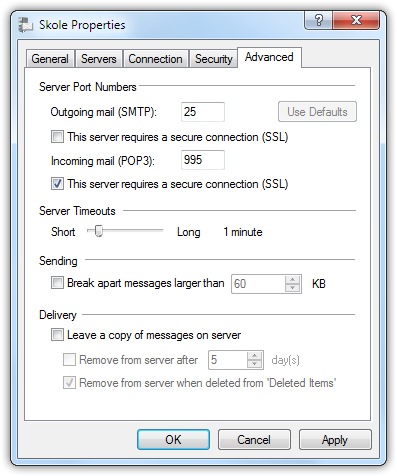Live Mail - Windows 7
Izvor: Wikidesk
(Nova stranica: Category:Windows 7 '''{{W7P}}''' {| width="100%" border="0" cellpadding="0" cellspacing="0" align="center" style="background:#000;" |- | style="padding:15px; color:#FFFFFF;" | …) |
|||
| (Nije prikazano 6 međuinačica) | |||
| Redak 1: | Redak 1: | ||
[[Category:Windows 7]] | [[Category:Windows 7]] | ||
'''{{W7P}}''' | '''{{W7P}}''' | ||
| + | '''{{MOD}}''' | ||
{| width="100%" border="0" cellpadding="0" cellspacing="0" align="center" style="background:#000;" | {| width="100%" border="0" cellpadding="0" cellspacing="0" align="center" style="background:#000;" | ||
| Redak 6: | Redak 7: | ||
| style="padding:15px; color:#FFFFFF;" | | | style="padding:15px; color:#FFFFFF;" | | ||
| - | Ovako izgleda Vaš [[Windows 7| | + | Ovako izgleda Vaš [[Windows 7|Windows Live Mail]]. U lijevom stupcu prozora pronađite poveznicu '''Add e-mail account''' i kliknite na nju. |
| - | [[Datoteka:Ss- | + | [[Datoteka:Ss-live-mail-01.png|center|alt=Windows 7]] |
| - | + | U ovom prozoru potrebno je upisati Vašu e-mail adresu, pripadajuću lozinku i označiti Remember password opciju. U polje Display Name upišite ime koje će biti vidljivo kao ime pošiljatelja poruke. Kako bi mogli nastaviti sa postavljanjem računa potrebno je označiti opciju Manualy configure server settings for e-mail account. | |
| - | [[Datoteka:Ss- | + | [[Datoteka:Ss-live-mail-02.png|center|alt=Windows 7]] |
| - | + | U ovom koraku potrebno je odabrati iz padajučeg izbornika POP3, a kao Incoming server unijeti pop3.skole.hr. Provjerite da su sve druge postavke postavljene kao na slici. | |
| - | + | U polje Login ID unosite skraćenu korisničku oznaku oblika ime.prezime, tj. bez nastavka @skole.hr . | |
| - | + | [[Datoteka:Ss-live-mail-03.png|center|alt=Windows 7]] | |
| - | + | Kakobi završili sa dodavanjem računa dovoljno je kliknuti na Finish. | |
| - | + | [[Datoteka:Ss-live-mail-04.png|center|alt=Windows 7]] | |
| - | [[Datoteka:Ss- | + | Kod prvog spajanja na poslužitelj pojaviti će se ovakav prozor gdje je potrebno potvrditi prihvačanje certifikata klikom na gumb Yes. |
| - | [[Datoteka:Ss- | + | |
| - | [[Datoteka:Ss- | + | [[Datoteka:Ss-live-mail-05.png|center|alt=Windows 7]] |
| - | [[Datoteka:Ss- | + | |
| - | [[Datoteka:Ss- | + | Prije nego možete krenuti sa slanjem pošte, potrebno je postaviti još neke značajke. Desnim klikom miša na mapu Skole pojaviti će se izbornik na kojemu je potrebno kliknuti na Properties. |
| - | + | ||
| - | [[Datoteka:Ss- | + | [[Datoteka:Ss-live-mail-06.png|center|alt=Windows 7]] |
| - | + | ||
| - | + | U ovom dijelu možete mjenjati Vaše podatke ukoliko ste krivo unijeli Vaše ime. | |
| - | + | ||
| + | [[Datoteka:Ss-live-mail-07.png|center|alt=Windows 7]] | ||
| + | |||
| + | Klikom na Servers dobivate mogućnost izmjene postavki. Provjerite da su sve postavke na Vašem računalu postavljene kao na slici. | ||
| + | |||
| + | Potrebno je dodatno kliknuti na gumb Settings... | ||
| + | |||
| + | [[Datoteka:Ss-live-mail-08.png|center|alt=Windows 7]] | ||
| + | |||
| + | Na ovom prozoru potrebno je odabrati Use same settings as my incoming mail server . | ||
| + | |||
| + | [[Datoteka:Ss-live-mail-09.png|center|alt=Windows 7]] | ||
| + | |||
| + | Klikom na Advance otvaraju se napredne postavke. Provjerite da su sve postavke na Vašem računalu postavljene kao na slici. Za završetak postavljanja kliknite na Aply. | ||
| + | |||
| + | [[Datoteka:Ss-live-mail-10.png|center|alt=Windows 7]] | ||
|} | |} | ||
Trenutačna izmjena od 10:06, 11. srpnja 2011.
 | Video upute za ovaj postupak nalaze se na dnu ove stranice. CARNet Media on Demand http://mod.carnet.hr |
|
Ovako izgleda Vaš Windows Live Mail. U lijevom stupcu prozora pronađite poveznicu Add e-mail account i kliknite na nju. U ovom prozoru potrebno je upisati Vašu e-mail adresu, pripadajuću lozinku i označiti Remember password opciju. U polje Display Name upišite ime koje će biti vidljivo kao ime pošiljatelja poruke. Kako bi mogli nastaviti sa postavljanjem računa potrebno je označiti opciju Manualy configure server settings for e-mail account. U ovom koraku potrebno je odabrati iz padajučeg izbornika POP3, a kao Incoming server unijeti pop3.skole.hr. Provjerite da su sve druge postavke postavljene kao na slici. U polje Login ID unosite skraćenu korisničku oznaku oblika ime.prezime, tj. bez nastavka @skole.hr . Kakobi završili sa dodavanjem računa dovoljno je kliknuti na Finish. Kod prvog spajanja na poslužitelj pojaviti će se ovakav prozor gdje je potrebno potvrditi prihvačanje certifikata klikom na gumb Yes. Prije nego možete krenuti sa slanjem pošte, potrebno je postaviti još neke značajke. Desnim klikom miša na mapu Skole pojaviti će se izbornik na kojemu je potrebno kliknuti na Properties. U ovom dijelu možete mjenjati Vaše podatke ukoliko ste krivo unijeli Vaše ime. Klikom na Servers dobivate mogućnost izmjene postavki. Provjerite da su sve postavke na Vašem računalu postavljene kao na slici. Potrebno je dodatno kliknuti na gumb Settings... Na ovom prozoru potrebno je odabrati Use same settings as my incoming mail server . Klikom na Advance otvaraju se napredne postavke. Provjerite da su sve postavke na Vašem računalu postavljene kao na slici. Za završetak postavljanja kliknite na Aply. |