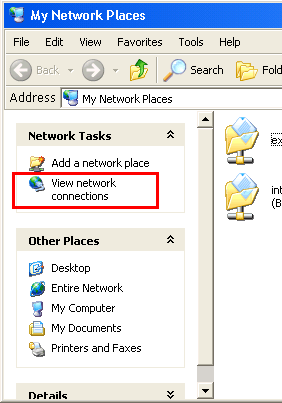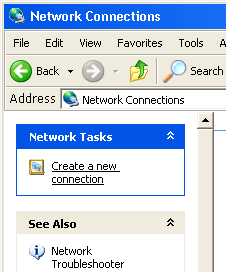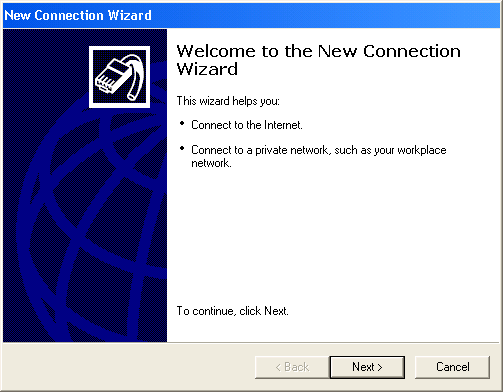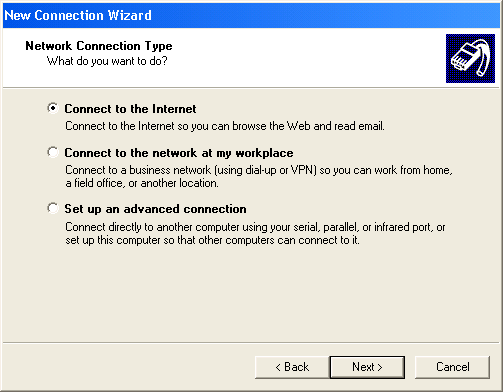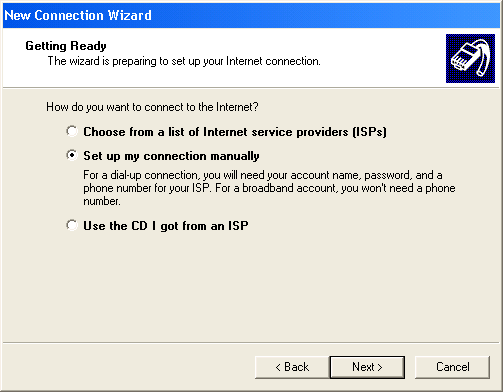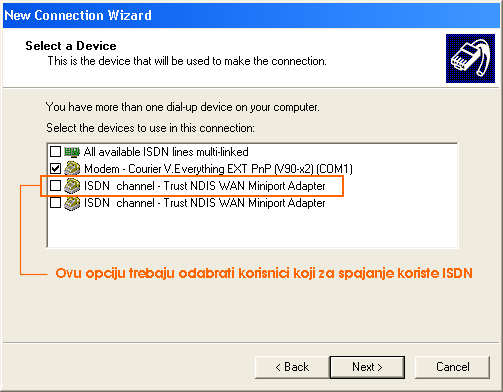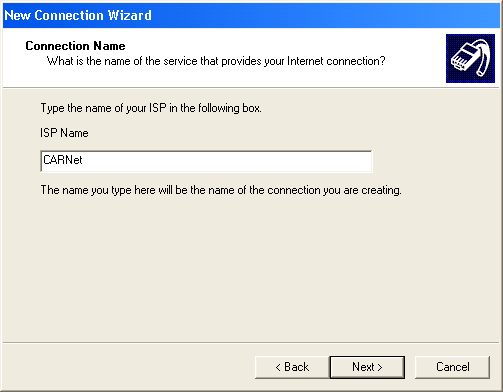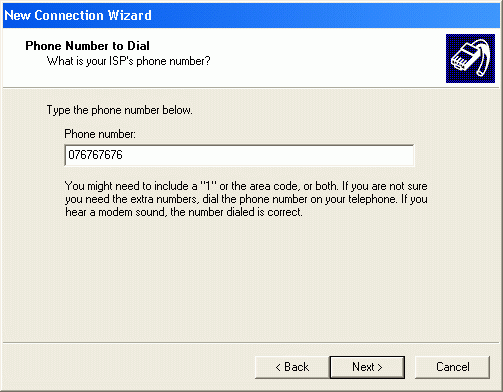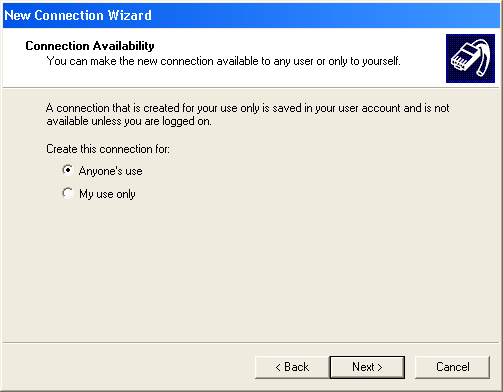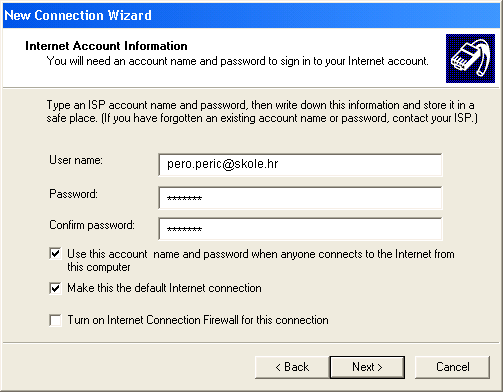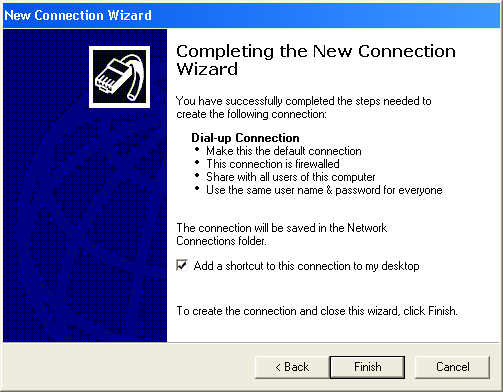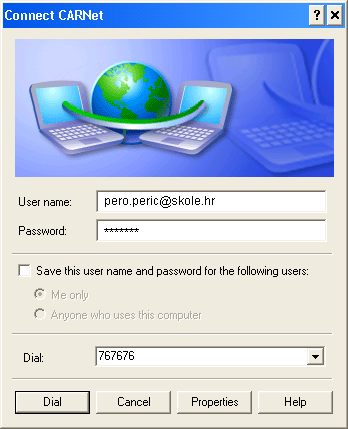WinXP
Izvor: Wikidesk
(New page: ===Podešavanje parametara za spajanje - Win XP=== 1. Da biste započeli konfiguraciju veze na internet putem CARNeta u sustavu Windows XP, najprije pritisnite dva puta za redom lijevu t...) |
|||
| (Nije prikazano 5 međuinačica) | |||
| Redak 1: | Redak 1: | ||
| - | === | + | {| style="border:0; margin: 0;" width="100%" cellspacing="1%" |
| + | | valign="top" width="100%"| | ||
| + | <div> '''{{PROVJERENO}}''' </div> | ||
| + | |} | ||
| + | ===Podešavanje parametara za spajanje - Win XP=== | ||
1. Da biste započeli konfiguraciju veze na internet putem CARNeta u sustavu Windows XP, najprije pritisnite dva puta za redom lijevu tipku miša na ikoni My Network Places. | 1. Da biste započeli konfiguraciju veze na internet putem CARNeta u sustavu Windows XP, najprije pritisnite dva puta za redom lijevu tipku miša na ikoni My Network Places. | ||
| + | |||
| + | [[Slika:Xp01.gif]] | ||
2. Kad se otvori okvir My Network Places kliknite na tekst View network connections unutar okvira Network tasks. | 2. Kad se otvori okvir My Network Places kliknite na tekst View network connections unutar okvira Network tasks. | ||
| + | |||
| + | [[Slika:Xp23.gif]] | ||
3. S lijeve strane okvira Network connections kliknite na tekst Create a new connection. | 3. S lijeve strane okvira Network connections kliknite na tekst Create a new connection. | ||
| + | |||
| + | [[Slika:Xp02.gif]] | ||
4. Sad se otvara okvir za dijalog New Connection Wizard: | 4. Sad se otvara okvir za dijalog New Connection Wizard: | ||
Pritisnite Next. | Pritisnite Next. | ||
| + | |||
| + | [[Slika:Xp03.gif]] | ||
5. Odaberite Connect to the Internet i kliknite Next. | 5. Odaberite Connect to the Internet i kliknite Next. | ||
| + | |||
| + | [[Slika:Xp04.gif]] | ||
6. Prvo odaberite Setup my connection manually pa pritisnite Next. | 6. Prvo odaberite Setup my connection manually pa pritisnite Next. | ||
| + | |||
| + | [[Slika:Xp05.gif]] | ||
7. U ovom koraku potrebno je izabrati modem pomoću kojeg ćete se spajati na Internet. U najvećem broju slučajeva ovdje nije potrebno ništa mijenjati. Na listi su ponuđeni svi modemi instalirani na sistemu. Ako imate više modema sad odaberite onaj koji mislite koristiti za spajanje na CMU. | 7. U ovom koraku potrebno je izabrati modem pomoću kojeg ćete se spajati na Internet. U najvećem broju slučajeva ovdje nije potrebno ništa mijenjati. Na listi su ponuđeni svi modemi instalirani na sistemu. Ako imate više modema sad odaberite onaj koji mislite koristiti za spajanje na CMU. | ||
| - | Korisnici koji | + | Korisnici koji koriste ISDN terminal adapter (ISDN modem) ovdje trebaju odabrati jedan B-kanal. |
Kliknite Next. | Kliknite Next. | ||
| - | 8. Sad je potrebno upisati naziv veze koju upravo podešavamo, odnosno naziv svog davatelja usluga, u ovom slučaju CARNet. | + | [[Slika:Xp06.gif]] |
| + | |||
| + | 8. Sad je potrebno upisati naziv veze koju upravo podešavamo, odnosno naziv svog davatelja usluga, u ovom slučaju '''CARNet''' . | ||
Pritisak na gumb Next vodi vas na sljedeći korak. | Pritisak na gumb Next vodi vas na sljedeći korak. | ||
| - | + | [[Slika:Xp07.gif]] | |
| - | + | 9. U ovom okviru za dijalog upišite telefonski broj CMU-a '''076767676''' i pritisnite gumb Next | |
| - | + | [[Slika:Xp08.gif]] | |
| - | + | 10. Ovdje je potrebno odrediti tko će se sve, od korisnika koji se koriste računalom, moći služiti ovom vezom za spajanje na internet. Mogućnosti su: svi korisnici ili samo vi, odnosno korisnik koji je podesio vezu. Odaberite Anyone's use kao na slici dolje i kliknite Next. | |
| - | + | [[Slika:Xp09.gif]] | |
| - | + | 11. U polje User name upišite svoju korisničku oznaku u sustavu AAI@EduHr, ona je oblika: korisničko_ime@domena_ustanove, npr. '''pero.peric@skole.hr''' . U polje Password upišite lozinku. Obvezno isključite opciju Use this account name and password when anyone connect to the Internet from this computer jer ako je ostavite uključenom svi koji imaju pristup vašem računalu moći će se jednostavnim klikom neovlašteno spojiti na CARNetov modemski ulaz s vašim korisničkim imenom i zaporkom. Preporučujemo isključiti i opciju Turn on Internet Connection Firewall for this connection. | |
| - | + | Pritisnite gumb Next. | |
| - | + | [[Slika:Xp10.gif]] | |
| - | + | 12. Ovdje možete odabrati opciju Add a shortcut to this connection to my desktop ako želite da Windowsi kreiraju prečicu na radnoj površini. Pritisnite gumb Finish. | |
| - | + | Sad se otvara okvir za dijalog Connect CARNet. Da biste mogli koristiti novu ikonu za spajanje na Internet morate podesiti još neke parametre.. | |
| - | + | ||
| - | + | ||
| - | + | ||
| - | + | ||
| - | + | ||
| - | + | ||
| - | + | ||
| - | + | ||
| - | + | [[Slika:Xp11.gif]] | |
| - | + | 13. Pred vama je sada okvir za dijalog CARNet Properties. Ako je uključena, isključite opciju Use dialing rules kao na slici dolje. U gornjem dijelu okvira ponuđena je lista Connect using na kojoj se vide svi modemi instalirani na sistemu. Budući da smo u postupku podešavanja parametara već odabrali odgovarajući modem, ovdje sad nemojte ništa mijenjati. | |
| - | + | [[Slika:Xp111.gif]] | |
| - | + | ||
Sad u okviru za dijalog Network Connection možete vidjeti ikonu koja predstavlja link za spajanje na CARNet, vašeg davatelja internetskih usluga. | Sad u okviru za dijalog Network Connection možete vidjeti ikonu koja predstavlja link za spajanje na CARNet, vašeg davatelja internetskih usluga. | ||
Trenutačna izmjena od 08:45, 5. veljače 2008.
Podešavanje parametara za spajanje - Win XP
1. Da biste započeli konfiguraciju veze na internet putem CARNeta u sustavu Windows XP, najprije pritisnite dva puta za redom lijevu tipku miša na ikoni My Network Places.
2. Kad se otvori okvir My Network Places kliknite na tekst View network connections unutar okvira Network tasks.
3. S lijeve strane okvira Network connections kliknite na tekst Create a new connection.
4. Sad se otvara okvir za dijalog New Connection Wizard: Pritisnite Next.
5. Odaberite Connect to the Internet i kliknite Next.
6. Prvo odaberite Setup my connection manually pa pritisnite Next.
7. U ovom koraku potrebno je izabrati modem pomoću kojeg ćete se spajati na Internet. U najvećem broju slučajeva ovdje nije potrebno ništa mijenjati. Na listi su ponuđeni svi modemi instalirani na sistemu. Ako imate više modema sad odaberite onaj koji mislite koristiti za spajanje na CMU.
Korisnici koji koriste ISDN terminal adapter (ISDN modem) ovdje trebaju odabrati jedan B-kanal.
Kliknite Next.
8. Sad je potrebno upisati naziv veze koju upravo podešavamo, odnosno naziv svog davatelja usluga, u ovom slučaju CARNet . Pritisak na gumb Next vodi vas na sljedeći korak.
9. U ovom okviru za dijalog upišite telefonski broj CMU-a 076767676 i pritisnite gumb Next
10. Ovdje je potrebno odrediti tko će se sve, od korisnika koji se koriste računalom, moći služiti ovom vezom za spajanje na internet. Mogućnosti su: svi korisnici ili samo vi, odnosno korisnik koji je podesio vezu. Odaberite Anyone's use kao na slici dolje i kliknite Next.
11. U polje User name upišite svoju korisničku oznaku u sustavu AAI@EduHr, ona je oblika: korisničko_ime@domena_ustanove, npr. pero.peric@skole.hr . U polje Password upišite lozinku. Obvezno isključite opciju Use this account name and password when anyone connect to the Internet from this computer jer ako je ostavite uključenom svi koji imaju pristup vašem računalu moći će se jednostavnim klikom neovlašteno spojiti na CARNetov modemski ulaz s vašim korisničkim imenom i zaporkom. Preporučujemo isključiti i opciju Turn on Internet Connection Firewall for this connection.
Pritisnite gumb Next.
12. Ovdje možete odabrati opciju Add a shortcut to this connection to my desktop ako želite da Windowsi kreiraju prečicu na radnoj površini. Pritisnite gumb Finish.
Sad se otvara okvir za dijalog Connect CARNet. Da biste mogli koristiti novu ikonu za spajanje na Internet morate podesiti još neke parametre..
13. Pred vama je sada okvir za dijalog CARNet Properties. Ako je uključena, isključite opciju Use dialing rules kao na slici dolje. U gornjem dijelu okvira ponuđena je lista Connect using na kojoj se vide svi modemi instalirani na sistemu. Budući da smo u postupku podešavanja parametara već odabrali odgovarajući modem, ovdje sad nemojte ništa mijenjati.
Sad u okviru za dijalog Network Connection možete vidjeti ikonu koja predstavlja link za spajanje na CARNet, vašeg davatelja internetskih usluga.