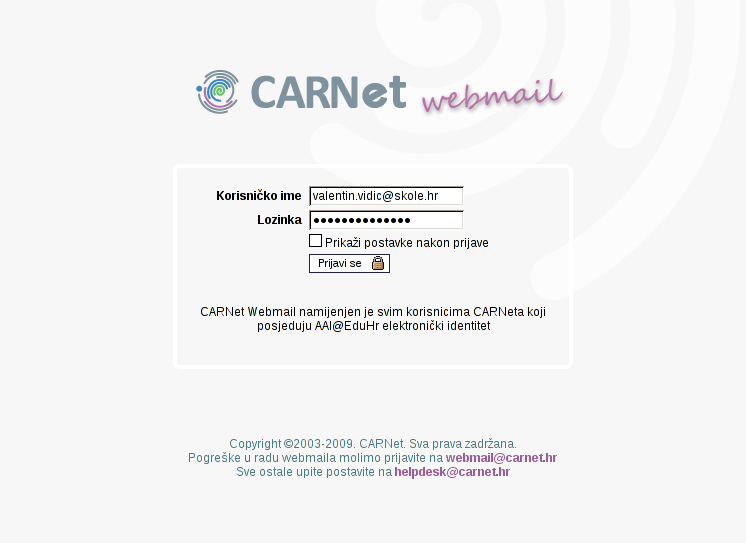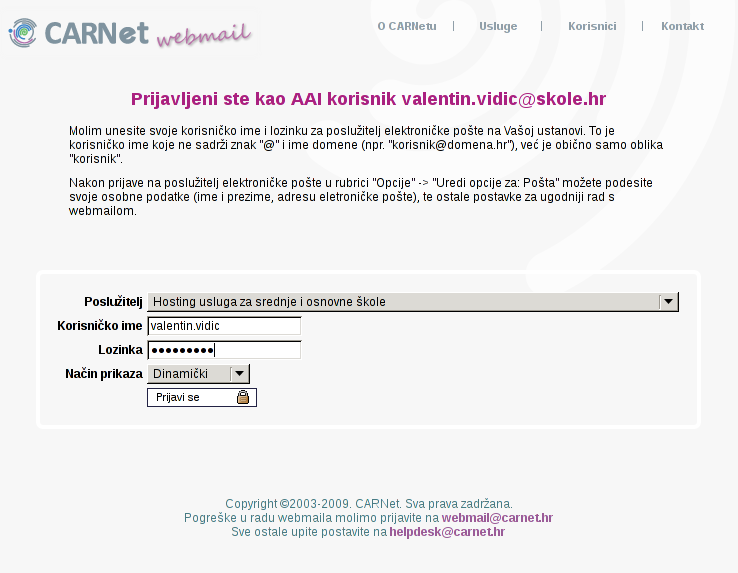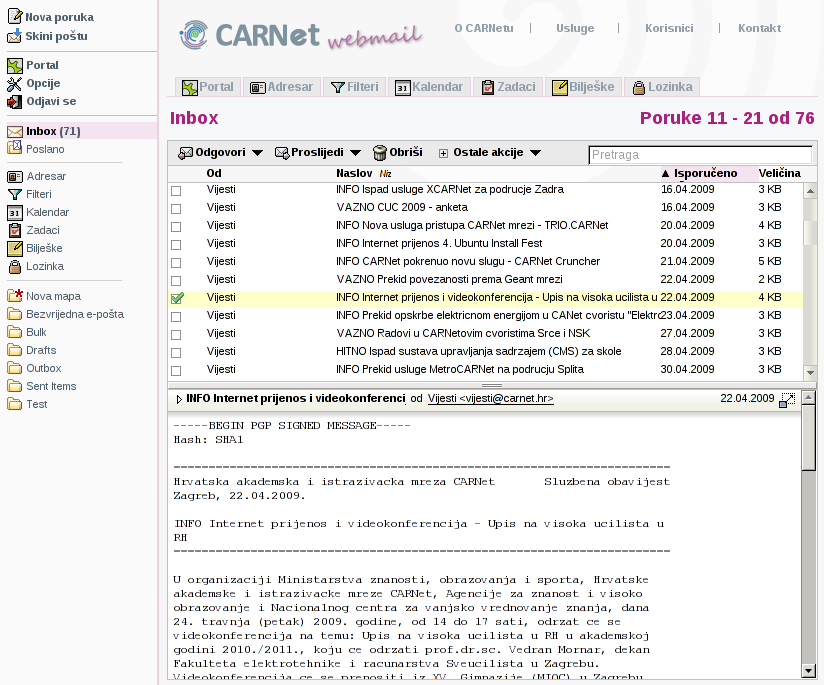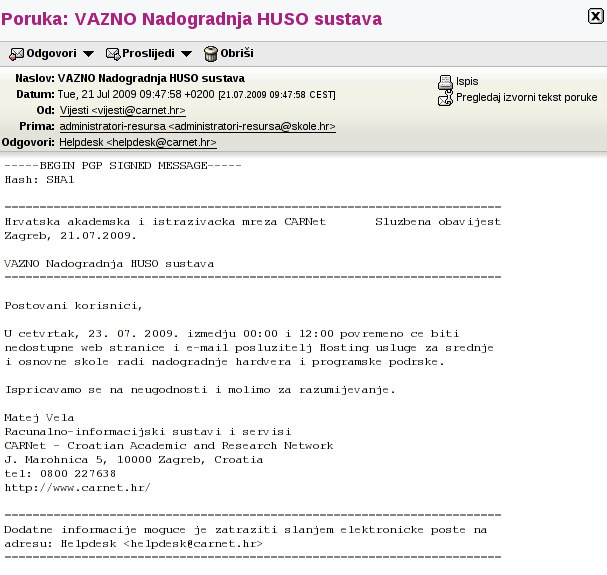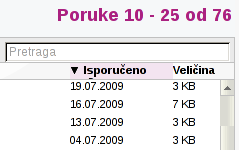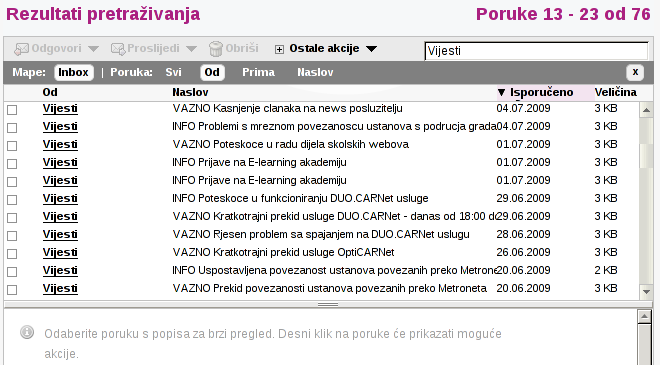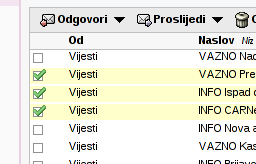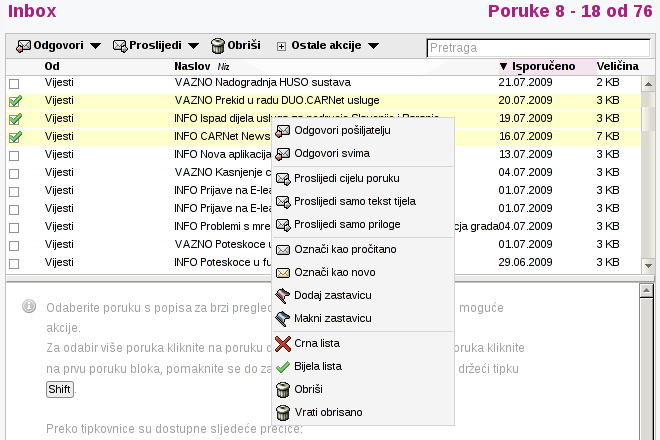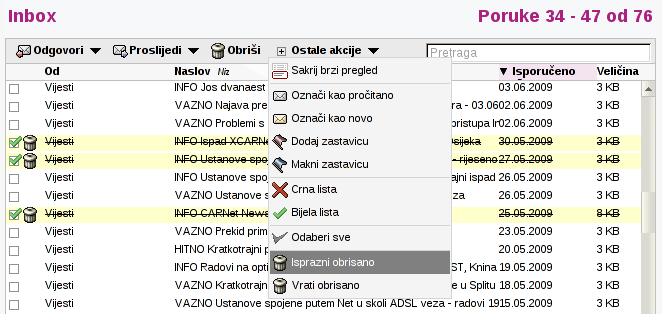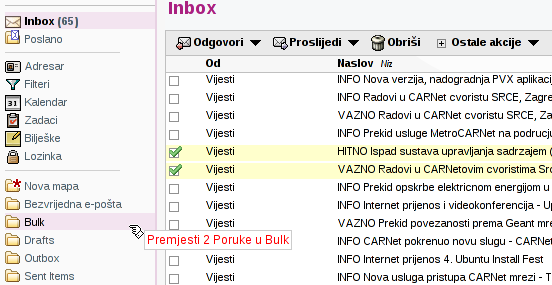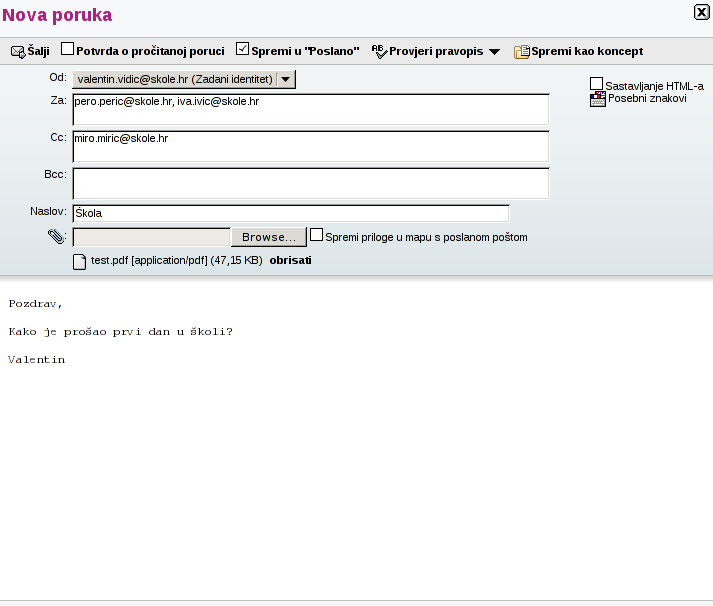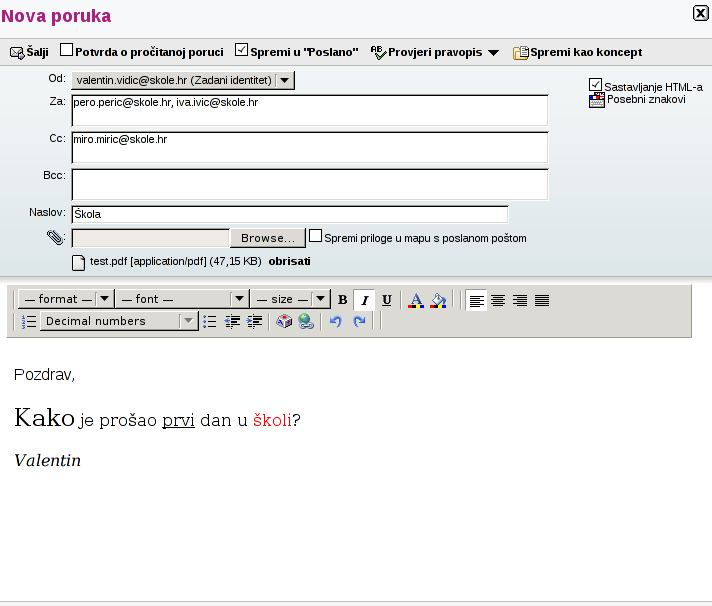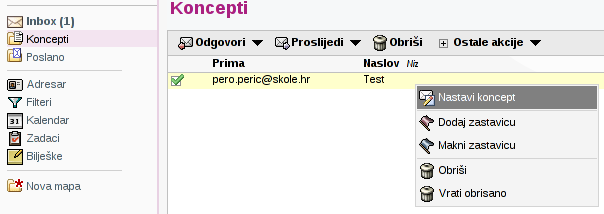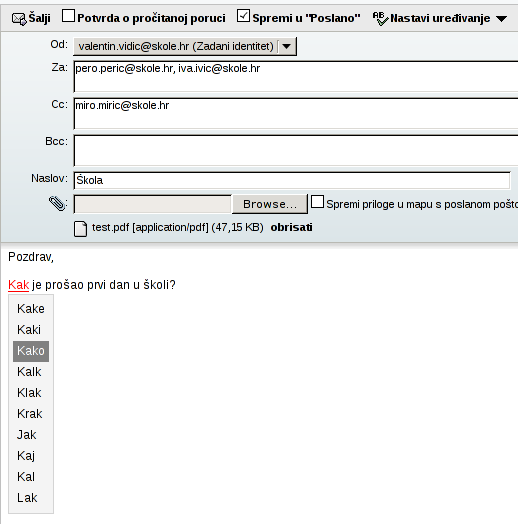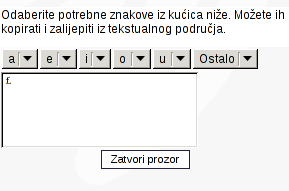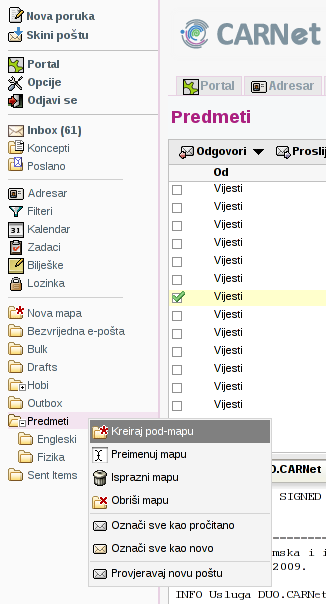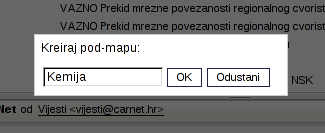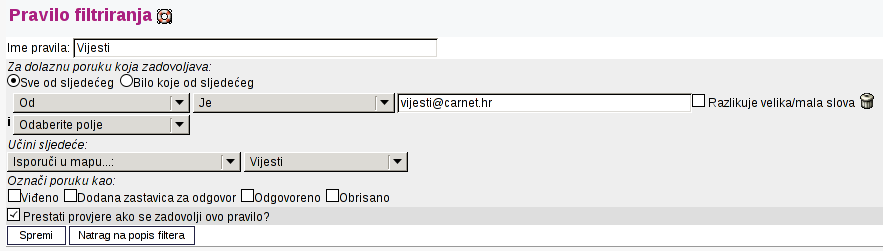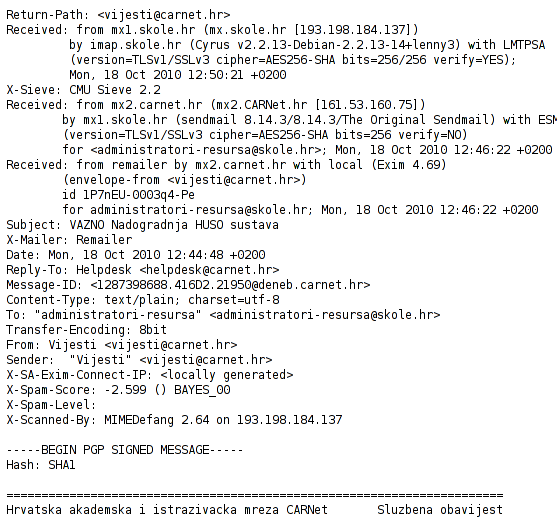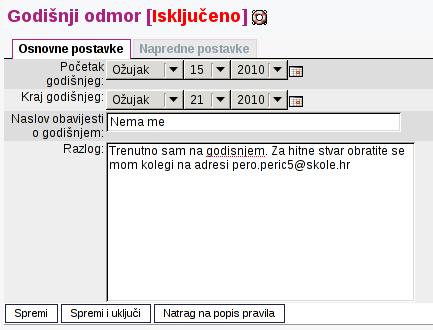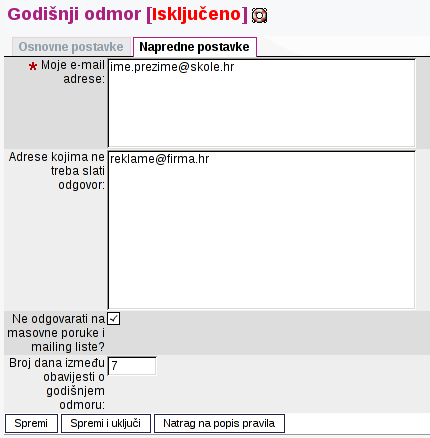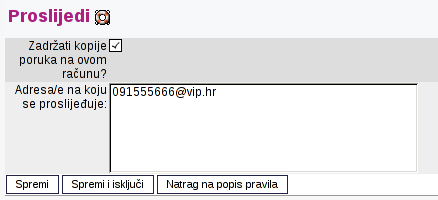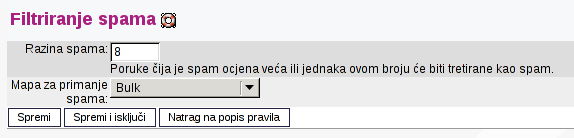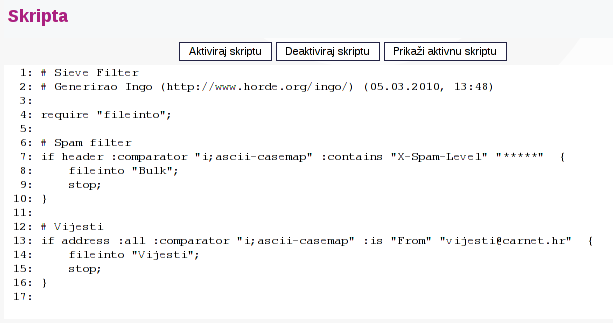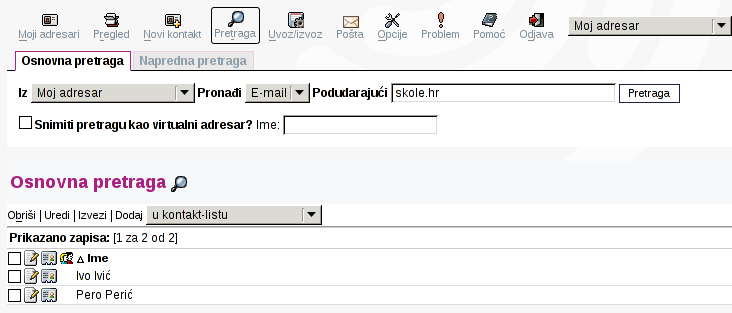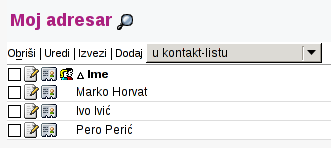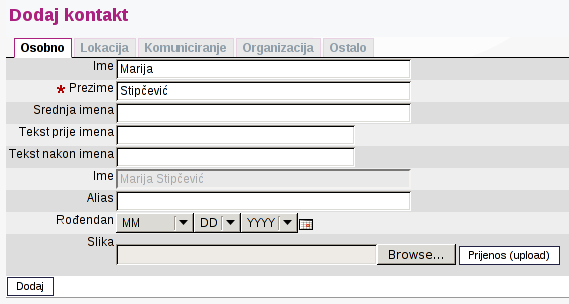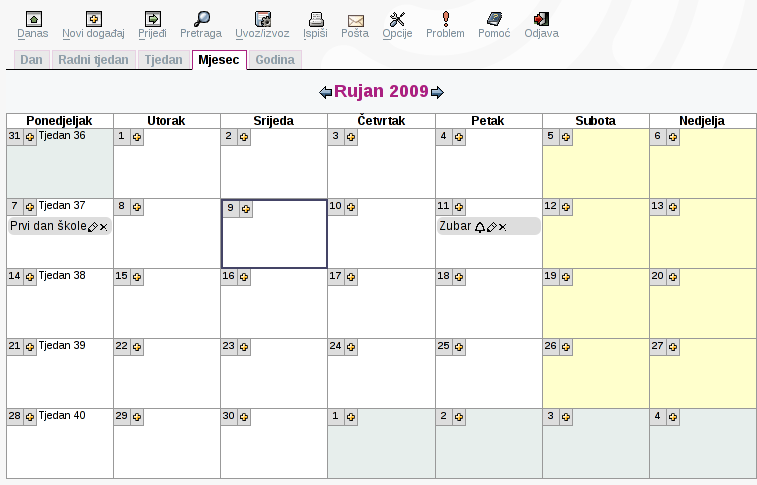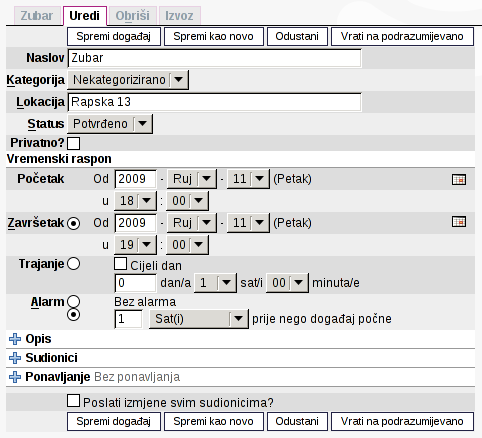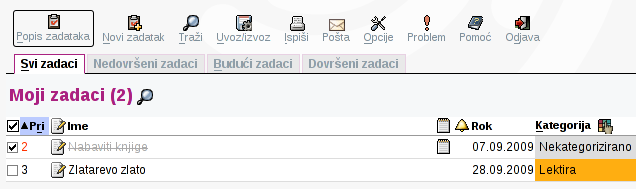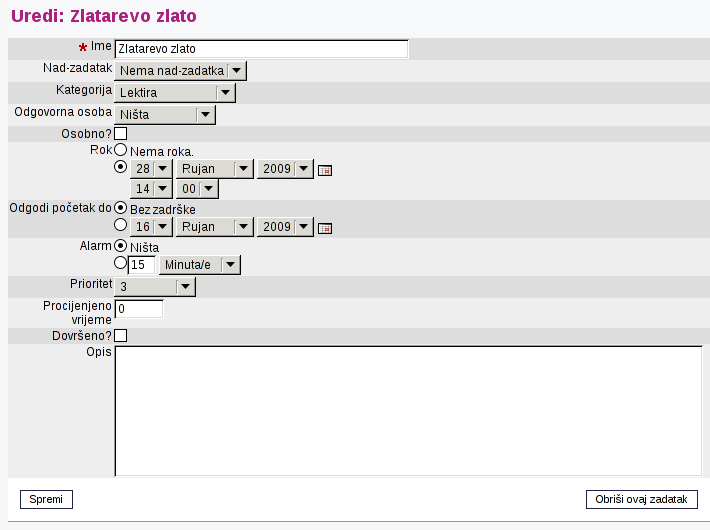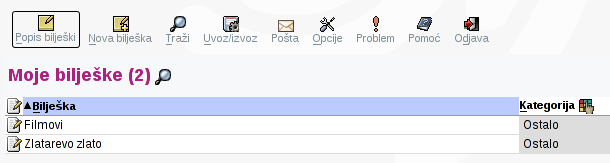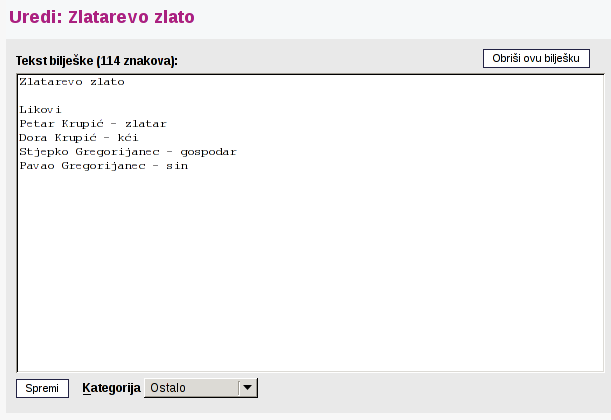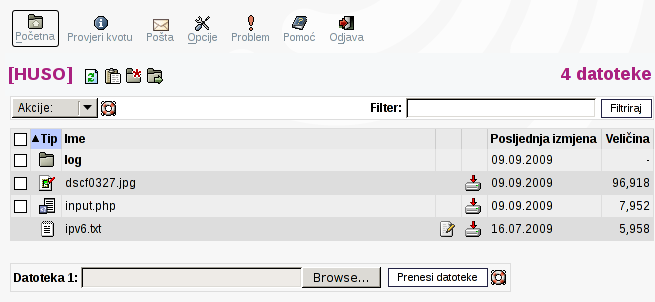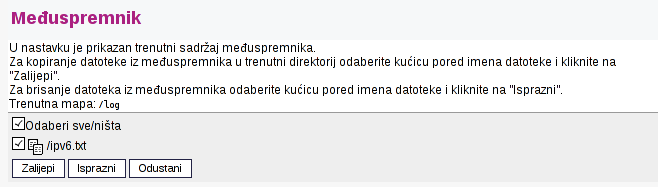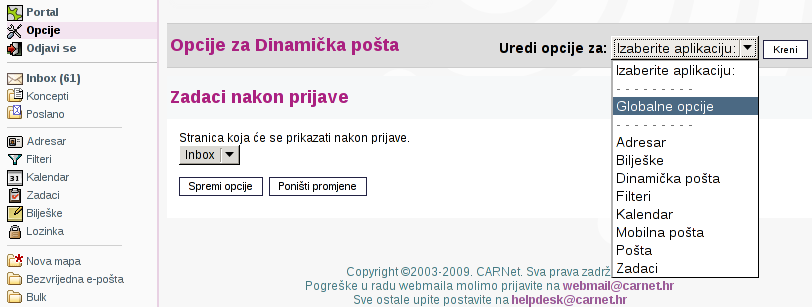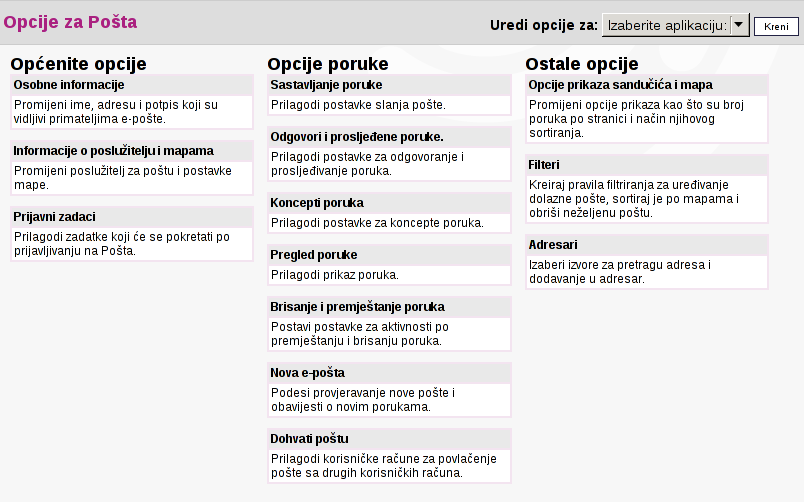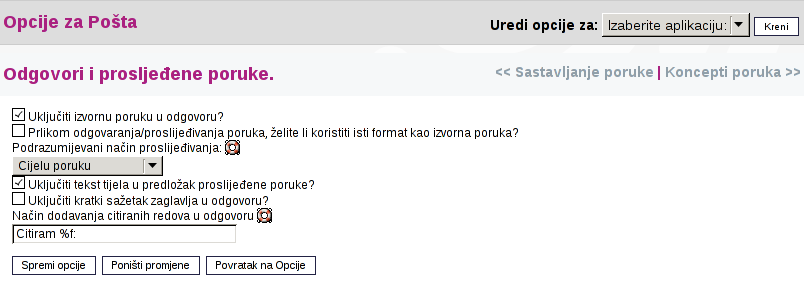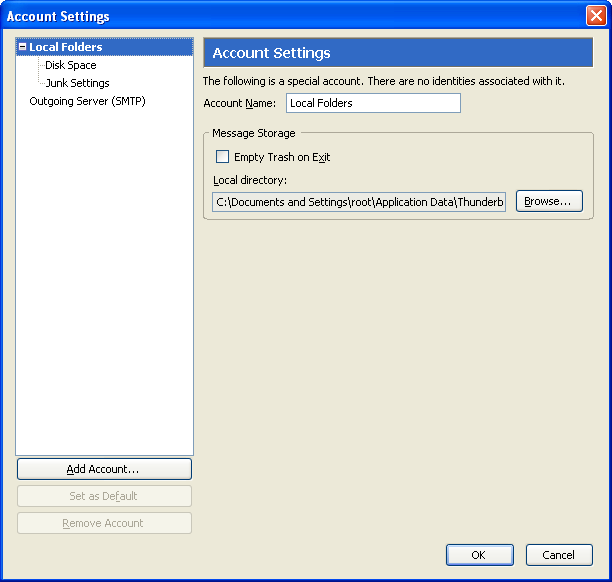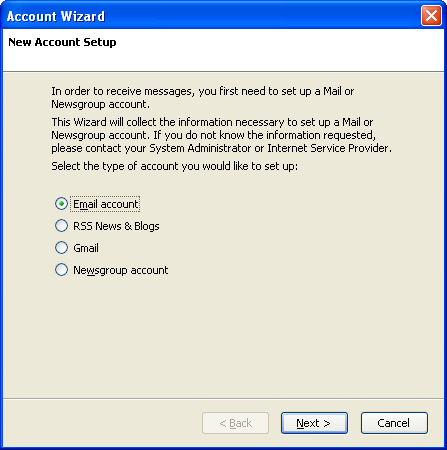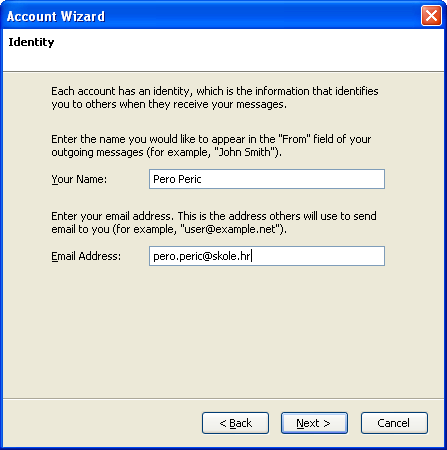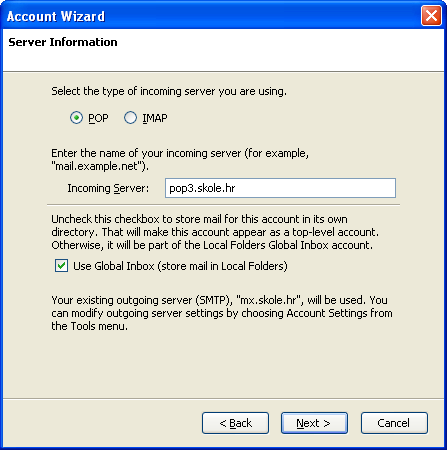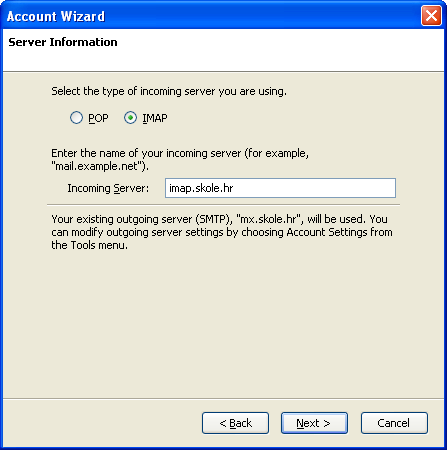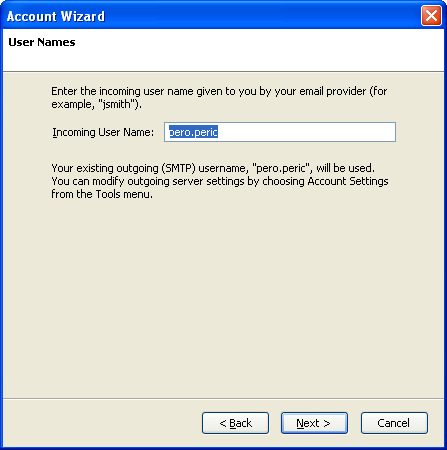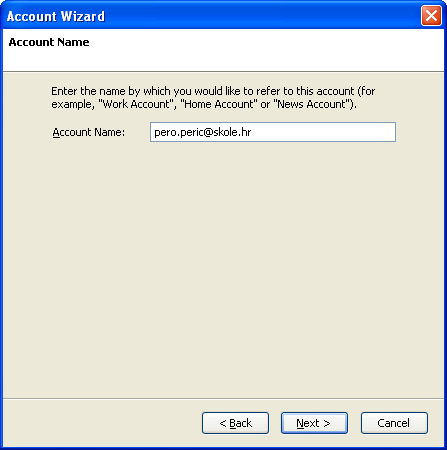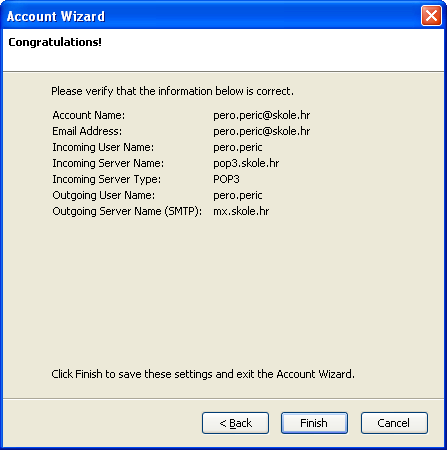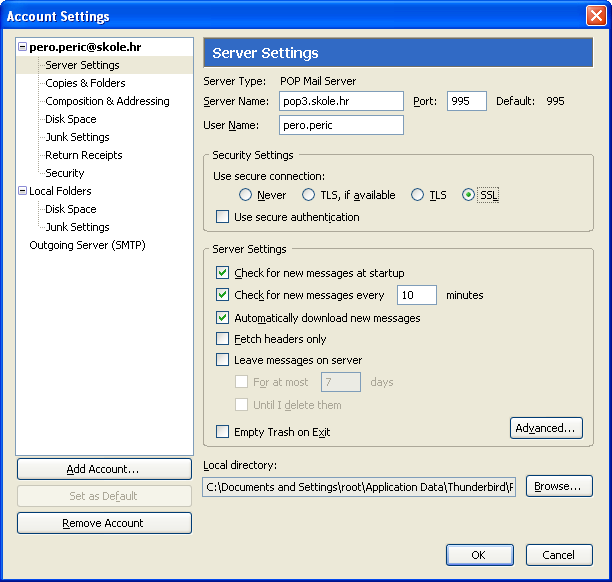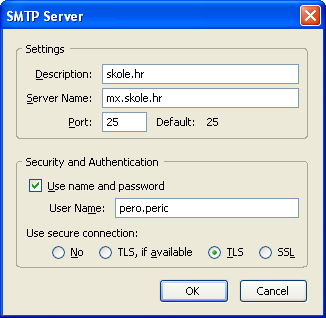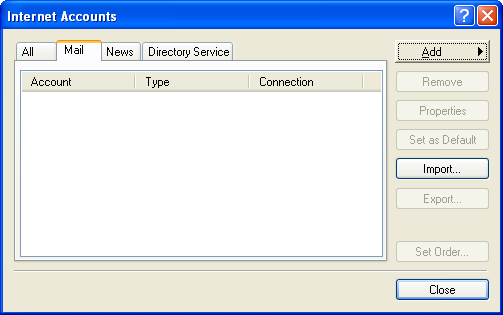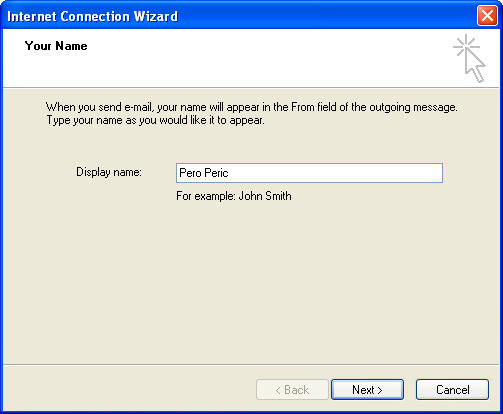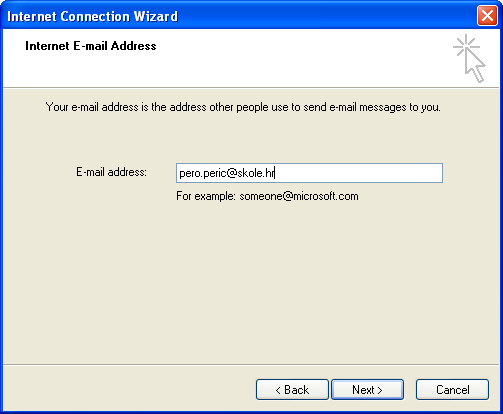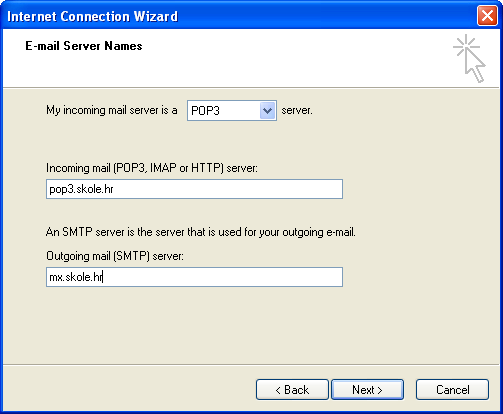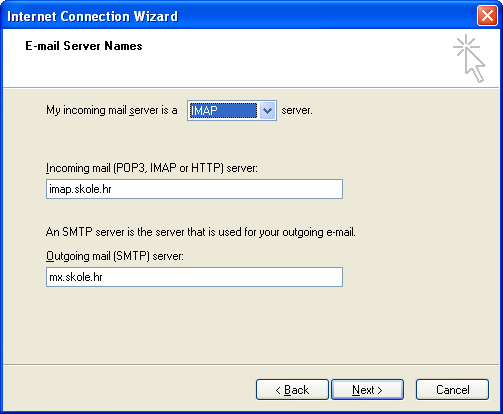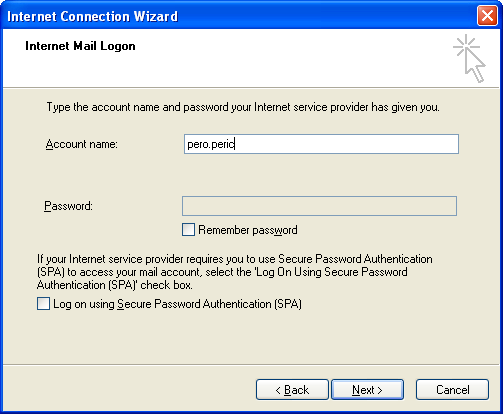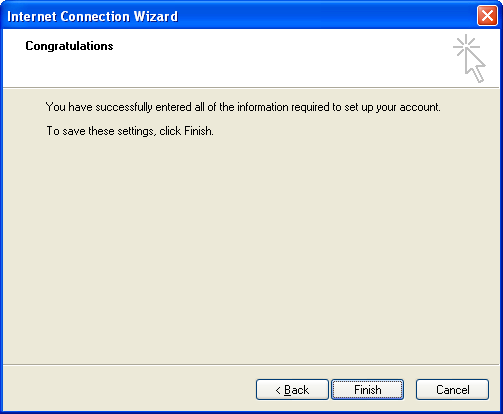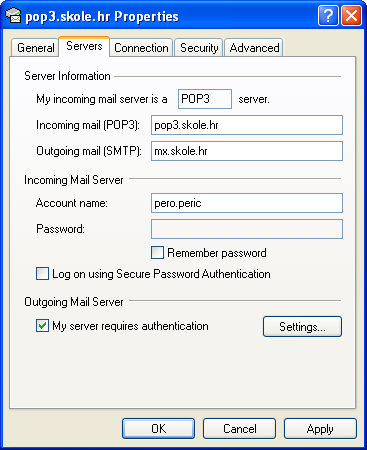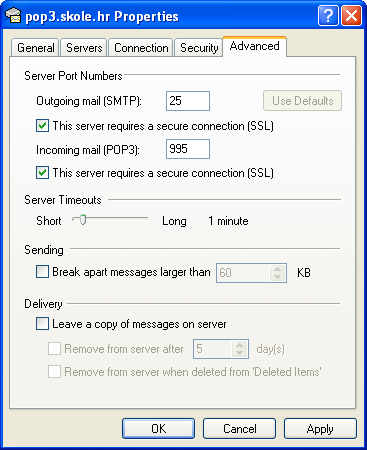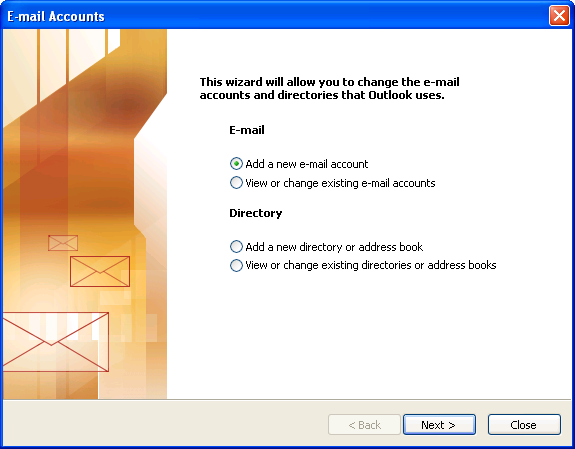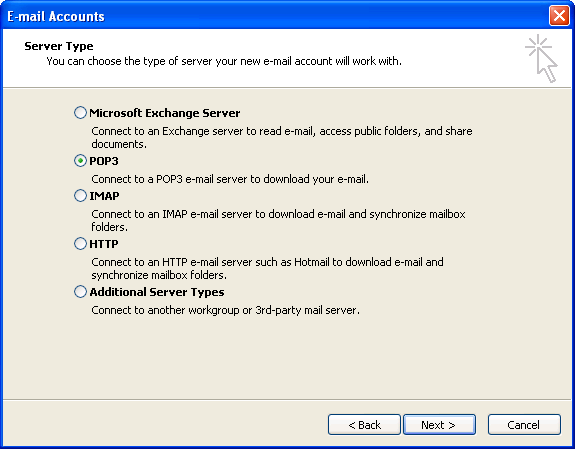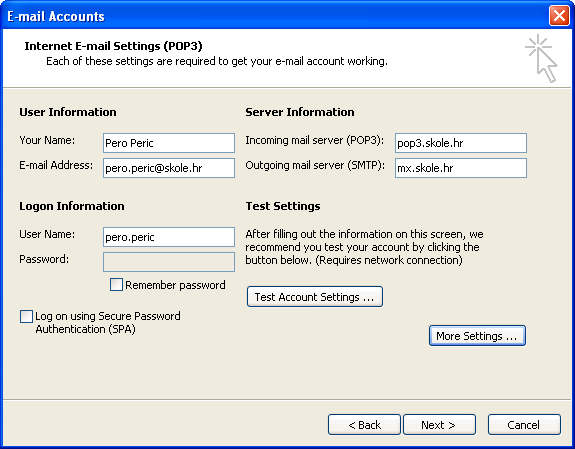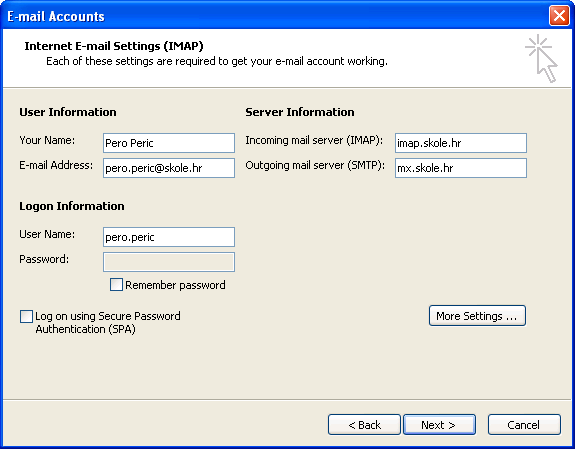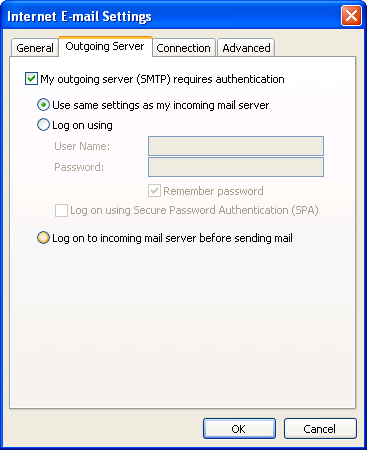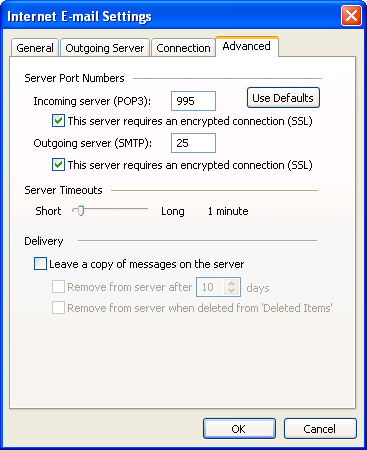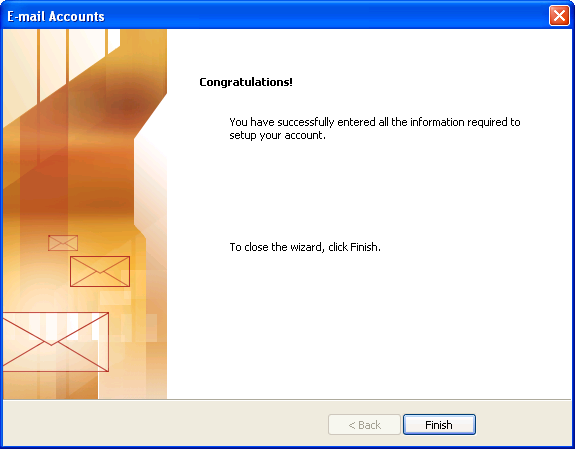CARNet Webmail
Izvor: Wikidesk
(I ostale aplikacije dodane u sadržaj.) |
(Poglavlja izdvojena u zasebne stranice.) |
||
| (Nije prikazano 30 međuinačica) | |||
| Redak 1: | Redak 1: | ||
====Uvod==== | ====Uvod==== | ||
| - | CARNet Webmail je web klijent za elektroničku poštu. Svaki korisnik | + | CARNet Webmail je web klijent za elektroničku poštu. Svaki korisnik s [http://www.carnet.hr/elektronicki_identitet elektroničkim identitetom] može koristiti CARNetov Webmail sustav. Pri tome mora imati aktivan korisnički račun na nekom od poslužitelja elektroničke pošte ustanova članica CARNeta. |
Ove upute namijenjene su korisnicima radi lakšeg shvaćanja mogućnosti koje nudi CARNet Webmail. Sastavljene su kao detaljne upute koje bi i početnicima trebale omogućiti čitanje i slanje elektroničke pošte putem weba. | Ove upute namijenjene su korisnicima radi lakšeg shvaćanja mogućnosti koje nudi CARNet Webmail. Sastavljene su kao detaljne upute koje bi i početnicima trebale omogućiti čitanje i slanje elektroničke pošte putem weba. | ||
====Prijava u sustav==== | ====Prijava u sustav==== | ||
| - | + | {{:CARNet Webmail - prijava u sustav}} | |
| - | + | ||
| - | + | ||
| - | + | ||
| - | + | ||
| - | + | ||
| - | + | ||
| - | + | ||
| - | + | ||
| - | + | ||
| - | + | ||
| - | + | ||
| - | + | ||
| - | + | ||
| - | + | ||
| - | + | ||
| - | + | ||
| - | + | ||
| - | + | ||
| - | + | ||
| - | + | ||
| - | + | ||
| - | + | ||
====Korisničko sučelje==== | ====Korisničko sučelje==== | ||
| - | + | {{:CARNet Webmail - korisničko sučelje}} | |
| - | + | ||
| - | + | ||
| - | + | ||
| - | + | ||
| - | + | ||
| - | + | ||
| - | + | ||
| - | + | ||
| - | + | ||
| - | + | ||
| - | + | ||
| - | + | ||
| - | + | ||
| - | + | ||
| - | + | ||
| - | + | ||
| - | + | ||
| - | + | ||
| - | + | ||
| - | + | ||
| - | + | ||
| - | + | ||
| - | + | ||
| - | + | ||
| - | + | ||
| - | + | ||
| - | + | ||
| - | + | ||
| - | + | ||
| - | + | ||
| - | + | ||
| - | + | ||
| - | + | ||
| - | + | ||
| - | + | ||
| - | + | ||
| - | + | ||
| - | + | ||
| - | + | ||
| - | + | ||
| - | + | ||
| - | + | ||
| - | + | ||
| - | + | ||
| - | + | ||
| - | + | ||
| - | + | ||
| - | + | ||
| - | + | ||
| - | + | ||
| - | + | ||
| - | + | ||
| - | + | ||
| - | + | ||
| - | + | ||
| - | + | ||
| - | + | ||
| - | + | ||
| - | + | ||
| - | + | ||
| - | + | ||
| - | + | ||
| - | + | ||
| - | + | ||
| - | + | ||
| - | + | ||
| - | + | ||
| - | + | ||
| - | + | ||
| - | + | ||
| - | + | ||
| - | + | ||
| - | + | ||
| - | + | ||
| - | + | ||
| - | + | ||
| - | + | ||
| - | + | ||
| - | + | ||
| - | + | ||
| - | + | ||
| - | + | ||
| - | + | ||
| - | + | ||
| - | + | ||
====Nova poruka==== | ====Nova poruka==== | ||
| - | + | {{:CARNet Webmail - nova poruka}} | |
| - | + | ||
| - | + | ||
| - | + | ||
| - | + | ||
| - | + | ||
| - | + | ||
| - | + | ||
| - | + | ||
| - | + | ||
| - | + | ||
| - | + | ||
| - | + | ||
| - | + | ||
| - | + | ||
| - | + | ||
| - | + | ||
| - | + | ||
| - | + | ||
| - | + | ||
| - | + | ||
| - | + | ||
| - | + | ||
| - | + | ||
| - | + | ||
| - | + | ||
| - | + | ||
| - | + | ||
| - | + | ||
| - | + | ||
| - | + | ||
| - | + | ||
| - | + | ||
| - | + | ||
| - | + | ||
| - | + | ||
| - | + | ||
| - | + | ||
| - | + | ||
====Rad s mapama==== | ====Rad s mapama==== | ||
| - | + | {{:CARNet Webmail - rad s mapama}} | |
| - | + | ||
| - | + | ||
| - | + | ||
| - | + | ||
| - | + | ||
| - | + | ||
| - | + | ||
| - | + | ||
| - | + | ||
| - | + | ||
| - | + | ||
| - | + | ||
| - | + | ||
| - | + | ||
| - | + | ||
| - | + | ||
| - | + | ||
| - | + | ||
====Filtiranje poruka==== | ====Filtiranje poruka==== | ||
| - | + | {{:CARNet_Webmail - filtriranje poruka}} | |
====Adresar==== | ====Adresar==== | ||
| - | + | {{:CARNet_Webmail - adresar}} | |
====Kalendar==== | ====Kalendar==== | ||
| - | + | {{:CARNet_Webmail - kalendar}} | |
====Zadaci==== | ====Zadaci==== | ||
| - | + | {{:CARNet_Webmail - zadaci}} | |
====Bilješke==== | ====Bilješke==== | ||
| - | + | {{:CARNet_Webmail - bilješke}} | |
| + | |||
| + | ====Datoteke==== | ||
| + | {{:CARNet_Webmail - datoteke}} | ||
====Promjena lozinke==== | ====Promjena lozinke==== | ||
| - | + | {{:CARNet_Webmail - promjena lozinke}} | |
====Opcije==== | ====Opcije==== | ||
| + | {{:CARNet_Webmail - opcije}} | ||
| - | + | ====Desktop klijenti==== | |
| + | {{:CARNet_Webmail - desktop klijenti}} | ||
| - | + | =====Mozilla Thunderbird===== | |
| + | {{:CARNet_Webmail - desktop klijenti - Mozilla Thunderbird}} | ||
| - | + | =====Outlook Express===== | |
| + | {{:CARNet_Webmail - desktop klijenti - Outlook Express}} | ||
| - | + | =====Outlook===== | |
| - | + | {{:CARNet_Webmail - desktop klijenti - Outlook}} | |
| - | + | ||
| - | + | ||
| - | + | ||
====Prijava problema==== | ====Prijava problema==== | ||
Molimo da probleme u radu s CARNet Webmailom prijavite na [mailto:webmail@carnet.hr webmail@carnet.hr]. | Molimo da probleme u radu s CARNet Webmailom prijavite na [mailto:webmail@carnet.hr webmail@carnet.hr]. | ||
| + | |||
| + | [[Category:Webmail]] | ||
Trenutačna izmjena od 13:07, 10. ožujka 2010.
Sadržaj |
Uvod
CARNet Webmail je web klijent za elektroničku poštu. Svaki korisnik s elektroničkim identitetom može koristiti CARNetov Webmail sustav. Pri tome mora imati aktivan korisnički račun na nekom od poslužitelja elektroničke pošte ustanova članica CARNeta.
Ove upute namijenjene su korisnicima radi lakšeg shvaćanja mogućnosti koje nudi CARNet Webmail. Sastavljene su kao detaljne upute koje bi i početnicima trebale omogućiti čitanje i slanje elektroničke pošte putem weba.
Prijava u sustav
Prijava u CARNet Webmail odvija se od dva koraka:
- Prijava u sustav Webmaila koristeći AAI@EduHr identitet
- Prijava na poslužitelj elektroničke pošte ustanove članice putem IMAP protokola
Nakon što korisnik jednom prođe proces prijave, pri sljedećem spajanju potrebno je unijeti samo AAI@EduHr korisničko ime i lozinku, dok će se prijava na poslužitelj elektroničke pošte obaviti automatski.
Kako Webmail pamti lozinku korisnika za pristup poslužitelju elektroničke pošte, postavlja se pitanje o sigurnosti pohranjenih podataka. Sigurnost je osigurana na način da se lozinka za pristup poslužitelju elektroničke pošte prije pohrane u lokalnu bazu podataka kriptira sa AAI@EduHr lozinkom dotičnog korisnika. Osim podataka o korisničkom računu, u lokalnu bazu podataka spremaju se i sve postavke s kojima je korisnik prilagodio Webmail osobnim potrebama. Na taj način prilagodbe su dostupne kod sljedeće prijave i olakšavaju korisniku snalaženje u Webmailu.
Prijava u CARNet Webmail započinje odlaskom na https://webmail.carnet.hr/.
Na prikazanoj stranici potrebno je unijeti AAI@EduHr korisničko ime i lozinku, te kliknuti na gumb Prijavi se. AAI@EduHr korisničko ime sastoji se od dva dijela - identifikatora korisnika na ustanovi i domene ustanove - odvojenih znakom @, na primjer: pero.peric@skole.hr ili pperic@grf.hr.
Nakon što je korisnik uspješno prijavljen u Webmail sustav, slijedi prijava na poslužitelj elektroničke pošte.
Poslužitelj elektroničke pošte ustanove članice odabire se iz padajuće liste s popisom dostupnih poslužitelja. U preostala polja unosi se korisničko ime i lozinka za čitanje pošte na odabranom poslužitelju. O ovom koraku nudi se i mogućnost odabira jednog od tri načina prikaza:
- Dinamički - moderno sučelje nalik na desktop klijente za elektroničku poštu, opisano u nastavku
- Tradicionalni - uobičajeno web sučelje za rad s elektroničkom poštom
- Minimalistički - pojednostavljeno sučelje prilagođeno čitanju elektroničke pošte sa mobitela
Pritiskom na gumb Prijavi se u odabranom sučelju prikazuje se korisnikov poštanski sandučić.
Korisničko sučelje
Korisničko sučelje dinamičkog tipa sastoji se od tri osnovna dijela:
- izbornika sa popisom dostupnih aplikacija, mapa i drugih opcija (lijevo)
- popisa poruka u trenutno odabranoj mapi (sredina)
- sadržaja trenutno odabrane poruke (dno)
Stavke izbornika podijeljene su po grupama i imaju sljedeću funkcionalnost:
- Nova poruka - pisanje nove poruke elektroničke pošte
- Skini poštu - dohvaća novu elektroničku poštu sa drugih poslužitelja
- Portal - sažeti prikaz stanja Webmail aplikacija i odabranih mapa elektroničke pošte
- Opcije - podešavanje postavki Webmaila i pojedinih aplikacija
- Odjavi se - odjava iz sustava CARNet Webmaila
- Inbox - pregled i upravljanje porukama u poštanskom sandučiću elektroničke pošte
- Poslano - pregled mape u koju se spremaju poslane poruke
- Adresar - pregled i upravljanje kontaktima
- Filteri - filtriranje novih poruka elektroničke pošte
- Kalendar - pregled i upravljanje događajima
- Zadaci - pregled i upravljanje obavezama
- Bilješke - pregled i upravljanje zabilješkama
- Lozinka - promjena lozinke korisnika (dostupno samo za neke domene)
- Nova mapa - stvara novu mapu na poslužitelju elektroničke pošte
- Mapa1 - mape na koje je korisnik pretplaćen
- Mapa2 - mape na koje je korisnik pretplaćen
Pregled poštanskog sandučića
Klikom na ikonu Inbox pristupate svom poštanskom sandučiću. Unutar sandučića nalaze se poruke vaše elektroničke pošte. Navigacija sa desne strane liste poruka služi kretanju po listi poruka. Pomak za jednu poruku postiže se pomoću strelica, dok se za veće pomake koristi klizač. Navigacija je moguća i putem tipkovnice:
- Strelica gore, strelica dolje - pomak za jednu poruku
- Page Up, Page Down - pomak za jednu stranicu
- Home, End - pomak na početak ili kraj liste poruka
Pregled sadržaja poruke
Jednim klikom na naslov poruke u donjem dijelu stranice prikazuje se sadržaj odabrane poruke. Dvostruki klik na poruku otvara novi prozor i u njemu prikazuje sadržaj poruke.
U pregledu pojedinačne poruke vide se informacije o otvorenoj poruci: naslov, datum, pošiljatelj, primatelji, adresa za odgovore, eventualni prilozi i tekst poruke. Preko stavki izbornika na poruku je moguće odgovoriti, proslijediti ju ili označiti za brisanje. Ikone desno od zaglavlja poruke služe za ispis poruke, te prikaz izvornog teksta poruke sa svim zaglavljima.
Sortiranje poruka
Klikom na naslov stupca odabire se uzlazno ili silazno sortiranje po odabranom kriteriju (datumu, pošiljatelju, naslovu ili veličini poruke).
Pretraživanje poruka
Unosom teksta u polje za pretragu lista poruka se ograničava samo na poruke koje sadrže traženi tekst. Iz dodatnog izbornika koji se pojavljuje moguće je odabrati pretraživanje po pošiljatelju, primatelju i naslovu poruke.
Napominjemo da pretraživanje poruka funkcionira samo ako to podržava vaš poslužitelj elektroničke pošte.
Odabir poruka
Jednu ili više poruka moguće je odabrati klikom na kvadratić ispred imena pošiljatelja.
Upravljanje stanjem poruka
Nakon odabira poruka desnim klikom otvara se izbornik sa dostupnim operacijama:
- Odgovori pošiljatelju - pisanje odgovora pošiljatelju
- Odgovori svima - pisanje odgovora pošiljatelju i svim drugim primateljima poruke
- Proslijedi cijelu poruku - slanje nove poruke koja sadrži odabranu poruku kao prilog
- Proslijedi samo tekst tijela - slanje nove poruke koja sadrži tekst odabrane poruke
- Proslijedi samo priloge - slanje nove poruke koja sadrži priloge odabrane poruke
- Označi kao pročitano - označava odabrane poruke kao pregledane
- Označi kao novo - označava odabrane poruke kao nepročitane
- Dodaj zastavicu - označava odabrane poruke kao važne
- Makni zastavicu - miče oznaku važnosti sa odabranih poruka
- Crna lista - dodaje pošiljatelja na crnu listu (buduće poruke od tog pošiljatelja se automatski brišu)
- Bijela lista - dodaje pošiljatelja na bijelu listu (buduće poruke od tog pošiljatelja se uvijek prihvaćaju)
- Obriši - označava odabrane poruke za brisanje
- Vrati obrisano - miče oznaku brisanja sa odabranih poruka
Sve navedene operacije dostupne su i iz izbornika iznad liste poruka.
Brisanje poruka
Poruke označene za brisanje prikazuju se kao precrtane u listi poruka, te se i dalje se nalaze na korisnikovom poslužitelju elektroničke pošte. Ukoliko ih se želi trajno obrisati potrebno je iz izbornika Ostale akcije odabrati stavku Isprazni obrisano. Ovom operacijom poruke se nepovratno brišu sa poslužitelja.
Premještanje poruka
Poruke koje se želi premjestiti u drugu mapu prvo se odabiru u listi poruka. Odabrane poruke zatim se uz držanje lijeve tipke miša povlače na odredišnu mapu u lijevom izborniku. Nakon otpuštanja lijeve tipke miša, poruke se prvo kopiraju u odredišnu mapu, te zatim brišu iz trenutne mape.
Nova poruka
Klikom na Nova poruka otvara se novi prozor za sastavljanje poruke. Prije slanja pažljivo provjerite poruku, jer kad je poruka jednom poslana, ne postoji način da se opozove. Najvažnije je unijeti ispravnu adresu elektroničke pošte primatelja, te naslov i tekst poruke. Slanje se pokreće klikom na gumb Šalji.
U polju Od odabire se adresa elektroničke pošte pošiljatelja. Odgovori na poruku stići će na ovu adresu.
U polje Za unose se adrese elektroničke pošte primatelja (jednog ili više). Ukoliko unosite više od jedne adrese razdvojite ih zarezima; ostale interpunkcije će uzrokovati grešku.
U polje Cc moguće je unijeti adrese elektroničke pošte primatelja koji će primiti kopiju poruke (carbon copy). Kopije poruka se obično šalju osobama za koje je bitno da prime poruku, ali nisu direktan primatelj poruke - obično nekome tko je indirektno zainteresiran za sadržaj poruke. Svi Za i Cc primatelji mogu vidjeti kompletnu listu adresa iz ova dva polja.
U polje Bcc moguće je unijeti adrese elektroničke pošte primatelja koji će primiti skrivenu kopiju poruke (blind carbon copy). Skrivene kopije se obično šalju onima koji nisu niti direktni (Za) niti indirektni primatelji (Cc), ali trebaju vidjeti poruku bez da drugi primatelji znaju za to. Stoga je identitet Bcc primatelja skriven od svih drugih primatelja poruke, te samo pošiljatelj zna da su i oni primili poruku. Ova opcija često se koristi da se osobu od povjerenja obavijesti o napisanom bez da za to sazna stvarni primatelj poruke.
U polje Naslov unosi se tema poruke. Naslov treba biti kratak, jednostavan i što bolje opisivati sadržaj poruke. Naslov poruke važan je u organizaciji elektroničke pošte jer omogućava pretraživanje poruka i podsjećanje na sadržaj poruke. Također, kod odgovora ili prosljeđivanja poruke naslov se obično kopira u novu poruku i time omogućava lakše praćenje povezanih poruka i rasprava koja se proteže kroz više poruka. Ukoliko odgovor ili proslijeđena poruka ima novu temu, moguće je promijeniti naslov poruke kako bi se primatelje obavijestilo o promjeni toka rasprave.
Poruci je moguće priložiti jednu ili više datoteka putem polja za priloge (prikazano kao spajalica). U polje je moguće upisati ime datoteke ili kliknuti na gumb Browse... i mišem odabrati datoteku koja se prilaže. Nakon što završi slanje datoteke na Webmail poslužitelj ime, opis i veličina datoteke pojavit će se u ispod polja za priloge. Napomena da za velike datoteke i sporije načine spajanja na Internet slanje datoteke može potrajati, pa treba biti strpljiv i prije nastavka rada sačekati da slanje završi. Brisanje priloga obavlja se klikom na tekst obrisati pored imena priloga. Kako su prilozi često velike datoteke obično se ne nakon slanja ne spremaju zajedno sa porukom u mapu poslane pošte. Ukoliko priloge ipak želite arhivirati zajedno sa porukom kojoj su priloženi odaberite stavku Spremi priloge u mapu s poslanom poštom.
Donju polovicu prozora za sastavljanje nove poruke čini polje za tekst poruke. Uobičajeno je poruku započeti pozdravom i završiti potpisom, a tijelo poruke podijeliti u odjeljke. Sadržaj poruke je moguće formatirati odabirom opcije Sastavljanje HTML-a. Nakon toga u polju za tekst poruke pojavljuje se novi izbornik koji služi za podešavanje formata teksta slično kao u uredskim aplikacijama. Ukoliko nije neophodno, korištenje formatiranja se ne preporučuje jer svi programi za čitanje elektroničke pošte ne podržavaju formatirane poruke pa primatelj može imati problema sa otvaranjem ili čitanjem takvih poruke.
Klikom na gumb Spremi kao koncept nedovršena poruka sprema se u mapu s konceptima. Na taj način pisanje poruke moguće je nastaviti kasnije odabirom mape s konceptima porukama, desnim klikom na željenu poruku i odabirom stavke Nastavi koncept. Poželjno je prije spremanja koncepta upisati naslov poruke jer će ju tako biti lakše pronaći u listi nedovršenih poruka. Nakon što poruku sačuvate kao koncept, prozor za pisanje nove poruke će se zatvoriti.
Za potpuno prekidanje sastavljanja poruke bez mogućnosti kasnijeg nastavka koristi se znak X u gornjem desnom kutu. Nakon klika na znak X od korisnika se traži da potvrdi poništavanje trenutne poruke. Ako se na upit odgovori potvrdno, prozor za sastavljanje nove poruke se zatvara i poruka se trajno briše.
Klikom na gumb Provjeri pravopis u tekstu poruke crvenom bojom će biti obilježene riječi koje nisu ispravno napisane. Na neispravno napisane riječi moguće je kliknuti i odabrati ispravnu riječ iz liste ponuđenih ispravki. Klikom na gumb Nastavi uređivanje završava se sa provjerom pravopisa. Iz izbornika dostupnog preko strelice moguće je promijeniti jezik koji se koristi za provjeru pravopisa.
Stavka Spremi u "Poslano" obično je uključena i omogućava spremanje poslanih poruka u mapu Poslano. Čuvanje poslanih poruka korisno je radi evidencije i kasnijeg pregledavanja što je i kada napisano. No spremanjem poslanih poruka također se troši diskovni prostor na poslužitelju elektroničke pošte pa se preporuča isključiti ovu stavku za poruke koje nisu bitne ili sadrže velike priloge. Radi izbjegavanja zapunjenja računa elektroničke pošte poželjno je povremeno obrisati stare, velike i nevažne poruke iz svih sandučića na poslužitelju.
Stavkom Potvrda o pročitanoj poruci može se od primatelja zatražiti potvrda da su primili i pročitali poruku. Nažalost mnogi klijenti za čitanje elektroničke pošte ne podržavaju slanje potvrde pa ova mogućnost neće raditi za sve primatelje.
Klikom na Posebni znakovi otvara se novi prozor koji omogućava unos znakova koji obično nisu dostupni putem tipkovnice.
Rad s mapama
Upravljanje mapama s elektroničkom pošto obavlja se putem izbornika sa desne strane ekrana. Važnije mape kao što je poštanski sandučić (Inbox) nalaze se u sredini izbornika, dok su ostale korisnički definirane mape prikazane na dnu izbornika. Posebno označena stavka Nova mapa služi stvaranju novih mapa na poslužitelju elektroničke pošte.
Lijevim likom na ime mape prikazuje se lista poruka u odabranoj mapi. Mapa osim poruka može sadržavati i pod-mape što je prikazano kako znak plus (+) na ikoni mape. Klikom na ikonu takve mape prikazuju se ili skrivaju pod-mape koje mapa sadrži.
Desnim klikom na ime mape prikazuje se izbornik sa dostupnim operacijama nad odabranom mapom:
- Kreiraj pod-mapu - stvara novu mapu u trenutno odabranoj mapi
- Preimenuj mapu - služi za promjenu imena trenutno odabrane mape
- Isprazni mapu - nepovratno briše sve poruke iz trenutno odabrane mape
- Obriši mapu - nepovratno briše samu mapu sa poslužitelja elektroničke pošte
- Označi sve kao pročitano - označava sve poruke u odabranoj mapi kao pregledane
- Označi sve kao novo - označava sve poruke u odabranoj mapi kao nepregledane
- Provjeravaj novu poštu - uključuje periodičku provjeru novih poruka u odabranoj mapi
U slučaju dodavanja nove mape, pod-mape ili preimenovanja postojeće pojavljuje se sljedeći upit u koji je potrebno upisati željeno ime mape:
Filtiranje poruka
Aplikacija Filteri dostupna iz glavnog izbornika omogućava postavljanje pravila koja se koriste za raspoređivanje novih poruka elektroničke pošte. Dostupne mogućnosti u ovoj aplikaciji ovise o podršci za filtriranje na korisnikovom poslužitelju elektroničke pošte. U nastavku su opisane mogućnosti filtriranja za domenu skole.hr. Nakon ulaska u aplikaciju Filteri prikazuje se lista pravila po kojima se vrši filtriranje novih poruka.
Za svako od pravila prikazan je redni broj i opis pravila. Prvih pet pravila uvijek su prikazana i služe za postavljanje često korištenih mogućnosti filtriranja. Ta pravila nije moguće obrisati već samo uključiti i isključiti. Osim toga aplikacija pruža mogućnost dodavanja korisnički definiranih pravila. Ikone ispred rednog broja korisničkog pravila služe za izmjenu, brisanje ili kopiranje pravila. Kvačice iza imena služe za uključivanje i isključivanje pravila. Redoslijed pravila mijenja se za jedno mjesto pomoću strelica ili upisivanjem rednog broja na koje se pravilo želi pomaknuti. Klikom na Novo pravilo otvara se sučelje za dodavanje novog pravila filtriranja. Korisničkim pravilima poželjno je pridružiti ime koje dobro opisuje funkciju pravila jer se time značajno olakšava snalaženje kod korištenja većeg broja pravila.
Pravilo filtriranja sastoji se od uvjeta koji poruka treba zadovoljiti i akcije koja se primjenjuje na poruku koja zadovolji traženi uvjet. Dostupna polja po kojima se poruka može filtrirati su:
- Za - primatelj poruke (zaglavlje To)
- Naslov - naslov poruke (zaglavlje Subject)
- Sender - zaglavlje Sender
- Od - pošiljatelj poruke (zaglavlje From)
- Cc - primatelj kopije poruke (zaglavlje Cc)
- Bcc - primatelj tajne kopije poruke (zaglavlje Bcc)
- Resent-From - pošiljatelj ponovno poslane poruke
- Resent-To - primatelj ponovno poslane poruke
- List-Id - ime mailing liste
- Primljeno - podaci o primitku poruke (zaglavlje Received)
- X-Spam-Level, X-Spam-Score, X-Spam-Status - rezultat provjere poruke na spam
- X-Priority - prioritet poruke
- Odredište - zaglavlja To, Cc, Bcc, Resent-to
- Izvor - zaglavlja From, Sender, Reply-to, Resent-from
- Sudionik - prethodno opisana zaglavlja odredišta i izvora poruke
- Veličina - veličina poruke u bajtovima
- Tijelo - sadržaj poruke (trenutno nije podržano na poslužitelju elektroničke pošte HUSO usluge)
- Korisničko zaglavlje - korisnički zadano zaglavlje
Za odabrano polje moguće je provjeriti:
- sadrži li zadani tekst,
- dali je identično zadanom tekstu,
- počinje li ili završava zadanim tekstom,
- sadrži li poruka traženo zaglavlje,
- zadovoljava li regularni izraz,
- podudara li se sa izrazom koji može sadržavati zamjenice ? (jedan znak) i * (nula ili više znakova) ,
- brojčana vrijednost zaglavlja je veća, manja ili jednaka zadanoj vrijednosti (npr. prioritet poruke).
Za svaku od navedenih provjera postoji i odgovarajuća negacija (npr. zaglavlje ne sadrži zadani tekst). Ukoliko nije definiran niti jedan uvjet pridružena akcija izvršit će se za svaku poruku. Sučelje omogućava definiranje više od jednog uvjeta od kojih svi ili barem jedan moraju biti ispunjeni da bi se akcija izvršila (ovisno dali je odabrana opcija Sve od sljedećeg ili Bilo koje od sljedećeg). Opcija Razlikuje velika/mala slova uključuje se kada želimo da uvjet bude zadovoljen samo kada zaglavlje sadrži tekst točno kako je zadan, uzimajući u obzir mala i velika slova. Brisanje uvjeta filtriranja postiže se klikom na ikonu koša za smeće na kraju retka sa uvjetom. Uobičajeno je da nakon što je određeni uvjet ispunjen i pripadna akcija izvršena provjera pravila filtriranja završava. Ovo pretpostavljeno ponašanje može se izbjeći isključivanjem opcije Prestati provjere ako se zadovolji ovo pravilo. Time se postiže da se za određenu poruku izvrši više pravila filtriranja čije uvjete poruka zadovoljava.
Na poruku koja zadovoljava zadane uvjete moguće je primijeniti jednu od sljedećih akcija:
- Isporuči u moj Inbox - poruka se isporučuje u sandučić sa dolaznom poštom
- Isporuči u mapu - poruka se isporučuje u odabranu mapu
- Obriši poruku u potpunosti - poruka se ne isporučuje već se nepovratno briše
- Preusmjeri na - poruka se preusmjerava na drugu adresu elektroničke pošte
- Isporuči u moj Inbox i preusmjeri na - poruka se sprema u sandučić i preusmjerava na drugu adresu
- Isporuči u moj Inbox i kopiraj u - poruka se sprema u sandučić i u zadanu mapu
- Odbij s razlogom - poruka se briše, a pošiljatelju šalje obavijest sa razlogom odbijanja poruke
- Samo dodaj zastavicu poruci - na poruci se postavlja jedna ili više zastavica (pročitano, važno, odgovoreno, obrisano)
- Obavijesti e-mail adresu - na zadanu adresu šalje se obavijest o primitku nove pošte
Pravilo filtriranja najjednostavnije je definirati koristeći postojeću poruku kao predložak. U sučelju za pregleda sadržaja poruke odabere se opcija Pregledaj izvorni tekst poruke. Otvorit će se novi prozor u kojem će biti prikazana sva zaglavlja odabrane poruke. Nakon toga potrebno je odabrati zaglavlja koja će se koristiti za filtriranje novih poruka. Filtriranje po naslovu poruke (Subject) se ne preporuča jer se to polje često mijenja i njegov prikaz ovisi o tome koriste li se ne-ASCII znakovi. Umjesto naslova za filtriranje je bolje koristiti adrese elektroničke pošte izvora ili odredišta poruke (sadržane unutar znakova <>, npr. vijesti@carnet.hr), zaglavlje List-Id (ako postoji) ili neko drugo korisničko definirano polje koje je jednako u svim porukama koje se želi filtrirati na isti način (npr. X-Course-Id).
Bijela lista predstavlja popis adresa čije poruke se uvijek prihvaćaju i spremaju u sandučić s dolaznom poštom. U svaki redak unosi se po jedna adresa elektroničke pošte.
Crnu listi čini popis adresa pošiljatelja (jedna adresa u svakom redu) čije poruke korisnik ne želi primati u sandučić s dolaznom poštom. Poruke sa zadanih adresa moguće je odmah po primitku obrisati u potpunosti, samo označiti zastavicom za brisanje ili spremiti u zasebnu mapu.
Poruke o godišnjem odmoru su odgovori koji se automatski šalju po primitku nove poruke. Ova mogućnost obično se koristi kada korisni neće biti dostupan duže vrijeme. U osnovnim postavkama potrebno je zadati početni i završni datum perioda u kojem se odgovori šalju, te naslov i tekst automatskog odgovora.
U naprednim postavkama zadaju se adrese elektroničke pošte korisnika. Automatski odgovori slati će se samo za poruke čiji primatelj je neka od adresa navedena u ovom popisu. Također je moguće navesti adrese na koje ne treba slati automatske odgovore, te isključiti slanje odgovora na mailing liste (preporučeno). Broj dana između obavijesti definira koliko će dana proći do ponovnog slanja obavijesti na adresu koja je već primila automatski odgovor.
Pravilo za prosljeđivanje služi za preusmjeravanje novih poruka na jednu ili više adresa elektroničke pošte (navode se po jedna u redu). Opcija Zadrži kopiju koristi se kad poruke osim prosljeđivanja treba zadržati i na trenutnom računu elektroničke pošte.
Pod stavkom Spam definira se upravljanje porukama neželjene elektroničke pošte (spam). Svaka pristigla poruka automatski se pregledava i ocjenjuje. Sučelje nudi postavljanje ocjene koja je potrebna da bi se poruka smatrala spamom, te mape u koju se spremaju takve poruke.
Stavka Skripta služi za pregled Sieve skripte za filtriranje koja se stvara na temelju zadanih pravila filtriranja. Nakon svake izmjene pravila skripta se ponovo generira, šalje na poslužitelj elektroničke pošte i tamo primjenjuje za svaku novu poruku. Pri čitanju skripte za filtriranje poruka treba imati na umu da se poruke nad kojima je izvršena jedna ili više akcija (preusmjeravanje, spremanje u mapu itd.) ne spremaju u sandučić s dolaznom poštom. Vrijedi i suprotno - poruke na koje nije primijenjena ni jedna akcija spremaju se u sandučić s dolaznom poštom. Na primjer u sljedećoj skripti sve poruke koje se ne spreme u mapu Bulk (visoka spam ocjena) ili Vijesti (dolaze s adrese vijesti@carnet.hr) biti će spremljene u sandučić sa dolaznim porukama (Inbox).
Adresar
Aplikacija Adresar služi upravljanju kontaktima. Nakon ulaska u aplikaciju prikazuje se sučelje za pretraživanje kontakata. Odabrani adresar moguće je pretraživati po imenu i adresi elektroničke pošte. Klikom na Pretraga u donjem dijelu stranice prikazuje se popis kontakata koji zadovoljavaju uvjet pretraživanja. Rezultate pretraživanja moguće je sačuvati za kasnije korištenje u obliku virtualnog adresara. Potrebno je unijeti ime virtualnog adresara i odabrati opciju Spremi pretragu kao virtualni adresar. Kartica Napredna pretraga omogućava pretraživanje i po ostalim atributima kontakata osim imena i adrese elektroničke pošte.
Stavka Pregled iz izbornika aplikacije za adresare služi za upravljanje kontaktima u adresaru. Klik na ime kontakta otvara prikaz svojstava kontakta. Ikone ispred imena kontakta služe za izmjenu i izvoz kontakta u vCard formatu. Također je moguće odabrati više kontakata i na njih primijeniti sljedeće operacije:
- Obriši - briše odabrane kontakte iz trenutnog adresara
- Uredi - otvara sučelje za uređivanje odabranih kontakata
- Izvezi - izvozi odabrane kontakte u nekom od formata za razmjenu informacija o kontaktima
- Dodaj - dodaje odabrane kontakte u postojeću ili novu grupu kontakata
Sučelje za dodavanje novih i uređivanje postojećih kontakata omogućava izmjenu svojstava kontakta. Svojstva kontakta grupirana su po karticama:
- Osobno - podaci o osobi
- Lokacija - osobna i poslovna adresa
- Komuniciranje - adresa elektroničke pošte i brojevi telefona
- Organizacija - podaci o zaposlenju
- Ostalo - bilješke, web adrese
Stavka Moji adresari u izborniku aplikacije služi za pregled, uređivanje, dodavanje i brisanje adresara. Izvoz i uvoz svih kontakata adresara u nekoliko standardnih formata za razmjenu kontakata moguć je preko stavke Uvoz/izvoz.
Kalendar
Aplikacija Kalendar služi upravljanju događajima. Nakon pokretanja aplikacije otvara se mjesečni prikaz događaja. Za svaki dan u mjesecu prikazan je naslov događaja koji se dešava taj dan, te je današnji dan označen plavim obrubom. Strelice pored imena mjeseca omogućavaju prikaz događaja za prethodni i sljedeći mjesec, dok se karticama iznad kalendara dobivaju različiti pogledi:
- Dan - događaji samo za današnji dan
- Radni tjedan - događaji za radne dane u tjednu (od ponedjeljka do petka)
- Tjedan - događaji za sve dane u tjednu (od ponedjeljka do nedjelje)
- Mjesec - događaji sa sve dane u mjesecu
- Godina - godišnji kalendar u kojem su dani s događajima posebno istaknuti
Klik na ime događaja prikazuje detalje odabranog događaja. Ikona olovke pored imena služi za uređivanje događaja, dok ikona križića briše odabrani događaj. Novi događaj se dodaje preko stavke Novi događaj u izborniku aplikacije ili klikom na žuti znak + pored datuma. U sučelju za uređivanje i dodavanje događaja najvažnije je unijeti naslov događaja i ispravno vrijeme početka događaja. Osim toga moguće je postaviti lokaciju gdje se događaj održava, upozorenje prije početka, trajanje odnosno vrijeme završetka, detaljni opis, listu sudionika te period ponavljanja događaja.
U glavnom izborniku aplikacije dostupne su sljedeće stavke:
- Danas - prikaz događaja za trenutni mjesec
- Novi događaj - dodavanje novog događaja
- Prijeđi - brzi odabir dana za prikaz događaja
- Pretraga - pretraživanje događaja po naslovu i vremenu
- Uvoz/izvoz - uvoz i izvoz događaja u standardnom formatu
- Ispiši - ispis kalendara s događajima na pisač
Izbornik Kalendari u gornjem desnom kutu aplikacije služi za pregled, uređivanje, dodavanje i brisanje korisničkih kalendara.
Zadaci
Aplikacija Zadaci iz glavnog izbornika može se koristiti za upravljanje obavezama. Ulaskom u aplikaciju prikazuje se popis korisničkih zadataka. Za svaki zadatak prikazan je njegov prioritet, ime, rok završetka te kategorija. Klikom na kućicu ispred imena zadatak se označava kao završen. Putem kartica iznad popisa zadataka moguće je odabrati prikaz svih, dovršenih, nedovršenih ili zadataka koji još nisu započeli. Klikom na ime prikazuju se detalji odabranog zadatka, dok ikona ispred imena zadatka omogućava uređivanje.
Stavkom Novi zadatak dodaje se novi zadatak. Za dodavanje je potrebno unijeti ime zadatka, a moguće je definirati i kategoriju, vrijeme početka i rok završetka, prioritet te opis zadatka.
Preko stavki u izborniku aplikacije, zadatke je još moguće pretraživati po imenu, opisu i kategoriji te statusu (dovršeni, nedovršeni). Stavka Uvoz/izvoz služi za uvoz ili izvoz zadataka iz drugih aplikacija koristeći standardne formate. Izbornik Popisi zadataka u gornjem desnom kutu aplikacije služi za pregled, uređivanje, dodavanje i brisanje popisa zadataka.
Bilješke
Aplikacija Bilješke služi upravljanju tekstualnim zabilješkama. Nakon pokretanja prikazuje se popis bilješki koje korisnik napravio. Za svaku bilješku prikazan je naslov i kategorija. Klikom na naslov otvara se prikaz sadržaja bilješke dok ikona ispred naslova služi za uređivanje bilješke.
U sučelju za uređivanje moguće je izmijeniti tekst i promijeniti kategoriju bilješke. Prvi red teksta bilješke koristi se kao naslov bilješke.
Glavni izbornik aplikacije omogućava pretraživanje bilješki po naslovu ili tekstu, te uvoz i izvoz bilješki u standardnom formatu. Izbornik Bilježnice u gornjem desnom uglu služi za pregled, uređivanje, dodavanje i brisanje bilježnica sa bilješkama.
Datoteke
Aplikacija Datoteke dostupna iz glavnog izbornika služi radu s datotekama. Ova mogućnost dostupna je samo za neke domene. U nastavku je opisan postupak upravljanja datotekama za domenu skole.hr. Odabirom aplikacije Datoteke prikazuje se sadržaj početnog direktorija trenutnog korisnika. Za svaku od datoteka i direktorija prikazano je ime, vrijeme posljednje izmjene i veličina. Ikona ispred imena označava tip datoteke, dok ikone iza imena služe za uređivanje i preuzimanje odabrane datoteke. Uređivanje je moguće samo za tekstualne datoteke. Popis datoteka moguće je filtrirati po imenu datoteke. U polje Filter unesi se tekst i klikom na Filtriraj popis se ograničava samo na datoteke koje sadrže navedeni tekst u svom nazivu. Polje ispod popisa datoteka služi za prijenos datoteka sa korisničkog računala na poslužitelj. Nakon odabira jedne ili više datoteka, klikom na Prenesi datoteke datoteke se spremaju u trenutni direktorij na poslužitelju.
Ikone iznad popisa datoteka služe radu sa direktorijima. Moguće je osvježiti prikaz trenutnog direktorija, napraviti novi direktorij ili promijeniti direktorij upisivanjem pune staze. Preko ozbornika Akcije dostupne su sljedeće operacije nad datotekama:
- Kopiraj - kopira odabrane datoteke u međuspremnik
- Izreži - premješta odabrane datoteke u međuspremnik
- Obriši - briše odabrane datoteke
- Preimenuj - mijenja ime odabranim datotekama
Datoteke se odabiru označavanjem kućice ispred imena datoteke. Datoteke koje su kopirane ili izrezane u međuspremnik nemaju kućicu ispred imena. Međuspremnik služi za kopiranje i premještanje datoteka između direktorija. Nakon što su datoteke prebačene u međuspremnik, potrebno je otići u odredišni direktorij i odabrati ikonu međuspremnika. U prikazu sadržaja međuspremnika zatim se odaberu datoteke i klikne na Zalijepi. Odabrane datoteke biti će prekopirane ili premještene u trenutni direktorij ovisno o tome dali su u međuspremnik bile kopirane ili izrezane.
Stavka Provjeri kvotu u glavnom izborniku aplikacije prikazuje ukupno zauzeće svih datoteka, dok stavka Početna služi za brzi povratak u početni direktorij korisnika.
Promjena lozinke
Aplikacija Lozinka dostupna iz glavnog izbornika omogućava promjenu korisničke lozinke. Ova mogućnost dostupna je samo za neke domene. U nastavku je opisan postupak promjene lozinke za domenu skole.hr. U prikazanu formu potrebno je jednom unijeti staru lozinku, dva puno novu lozinku, te kliknuti na Promijeni lozinku.
Rezultat promjene lozinke biti će prikazan kao poruka iznad forme.
Promjena lozinke neće uspjeti ako je upisana neispravna stara lozinka ili nova lozinka ne sadrži:
- barem 8 znakova
- barem jedno malo slovo
- barem jedno veliko slovo
- barem jedan broj
- barem jedan simbol
Opcije
Klikom na stavku Opcije u glavnom izborniku pristupa se izmjenama postavki CARNet Webmaila. Postavke su grupirane po aplikacijama pa prvo iz izbornika na desnoj strani treba odabrati željenu aplikaciju. Stavka Globalne opcije sadrži postavke koje su zajedničke za sve Webmail aplikacije (jezik sučelja, vremenska zona, boje sučelja itd.)
Za rad sa elektroničkom poštom najvažnije su postavke aplikacije Pošta.
Klikom na naslov grupe postavki (npr. Odgovori i proslijeđene poruke) prikazuju se dostupne postavke za odabrano područje. Gumbom Spremi opcije pokreće se spremanje izmijenjenih postavki. Za aktiviranje izmijenjenih postavki nije se potrebno odjaviti i ponovo prijaviti jer izmijenjene postavke počinju vrijediti odmah nakon spremanja.
Desktop klijenti
Osim putem Webmaila elektroničku poštu moguće je čitati i korištenjem desktop klijenata. U nastavku je opisana konfiguracija najpopularnijih klijenata elektroničke pošte za domenu skole.hr. Najvažniji parametri konfiguracije su:
- čitanje pošte (POP3)
- poslužitelj: pop3.skole.hr
- port: 995/SSL
- čitanje pošte (IMAP)
- poslužitelj: imap.skole.hr
- port: 993/SSL
- slanje pošte (SMTP)
- poslužitelj: smtp.skole.hr
- port: 25/TLS
- obavezno staviti autenticirano slanje za SMTP - checkbox na "Security & authentication/Use username & password", ili "My Outgoing server (SMTP) requires authentication" ili sl.
Protokol POP3 pogodan je za jednostavnije primjene kao što je čitanje elektroničke pošte samo sa jednog mjesta, na primjer osobnog računala korisnika. Naprednim korisnicima preporuča se korištenje IMAP protokola koji podržava mape i čuva poruke na poslužitelju te time omogućava čitanje elektroničke pošte sa više različitih računala.
Mozilla Thunderbird
Dodavanje računa elektroničke pošte pokreće se iz izbornika Tools preko stavke Account Settings.
Klikom na Add Account pokreće se čarobnjak za konfiguraciju.
U prvom koraku potrebno je odabrati Email account.
U slijedećem prozoru upisuje se ime i prezime, te adresa elektroničke pošte korisnika za domenu skole.hr.
Elektroničku poštu moguće je čitati koristeći POP3 ili IMAP protokol. U slučaju POP3 protokola koristi se poslužitelj pop3.skole.hr.
Za IMAP protokol ime poslužitelja je imap.skole.hr.
Korisničko ime za prijavu na poslužitelj obično je oblika ime.prezime ili ime.prezimeBROJ.
Naposljetku je potrebno unijeti ime za konfigurirani račun elektroničke pošte.
Posljednji korak prikazuje sažetak postavljenih parametara.
Nakon izlaska iz čarobnjaka za konfiguraciju potrebno je još uključiti sigurnosne postavke za čitanje elektroničke pošte (SSL).
Pod stavkom Outgoing Server (SMTP) potrebno je posebno podesiti postavke poslužitelja za slanje elektroničke pošte.
Outlook Express
Dodavanje računa elektroničke pošte pokreće se iz izbornika Tools preko stavke Accounts.
Klikom na Add > Mail pokreće se čarobnjak za konfiguraciju.
U prvom koraku unosi se ime i prezime korisnika.
Slijedi postavljanje adrese elektroničke pošte.
Elektroničku poštu moguće je čitati koristeći POP3 ili IMAP protokol. U slučaju POP3 protokola koristi se poslužitelj pop3.skole.hr, dok za slanje poruka služi mx.skole.hr.
Za IMAP protokol ime poslužitelja je imap.skole.hr.
Korisničko ime za prijavu na poslužitelj obično je oblika ime.prezime ili ime.prezimeBROJ.
Nakon završetka čarobnjaka za konfiguraciju elektroničke pošte potrebno je još podesiti postavke sigurnosti. Klikom na Properties otvaraju se postavke računa elektroničke pošte.
Na kartici Servers potrebno je uključiti prijavu na poslužitelj za slanje elektroničke pošte (My server requires authentication).
Na kartici Advanced uključuje se korištenje sigurne veze za čitanje i slanje pošte (This server requires a secure connection - SSL).
Outlook
Dodavanje računa elektroničke pošte pokreće se iz izbornika Tools preko stavke E-mail Accounts.
Potrebno je odabrati dodavanje novog računa elektroničke pošte i prijeći na sljedeći korak.
O ovom koraku potrebno je odabrati način čitanja elektroničke pošte. Elektroničku poštu na domeni skole.hr moguće je čitati koristeći POP3 ili IMAP protokol.
U postavkama POP3 korisničkog računa potrebno je upisati ime i prezime korisnika, adresu elektroničke pošte, imena poslužitelja za čitanje i slanje pošte, te korisničko ime za prijavu na poslužitelj.
Postave za IMAP korisničke račune su slične ali se kao poslužitelj za čitanje pošte koristi imap.skole.hr.
Klikom na More Settings otvara se dijalog u kojem se postavljaju opcije vezane uz sigurnost. Tako je na kartici Outgoing Server potrebno uključiti prijavu na poslužitelj za slanje pošte (My outgoing server requires authentication).
Na kartici Advanced uključuje se korištenje sigurne veze za čitanje i slanje pošte (This server requires an encrypted connection - SSL).
Ovime korakom završava konfiguracija računa elektroničke pošte.
Prijava problema
Molimo da probleme u radu s CARNet Webmailom prijavite na webmail@carnet.hr.