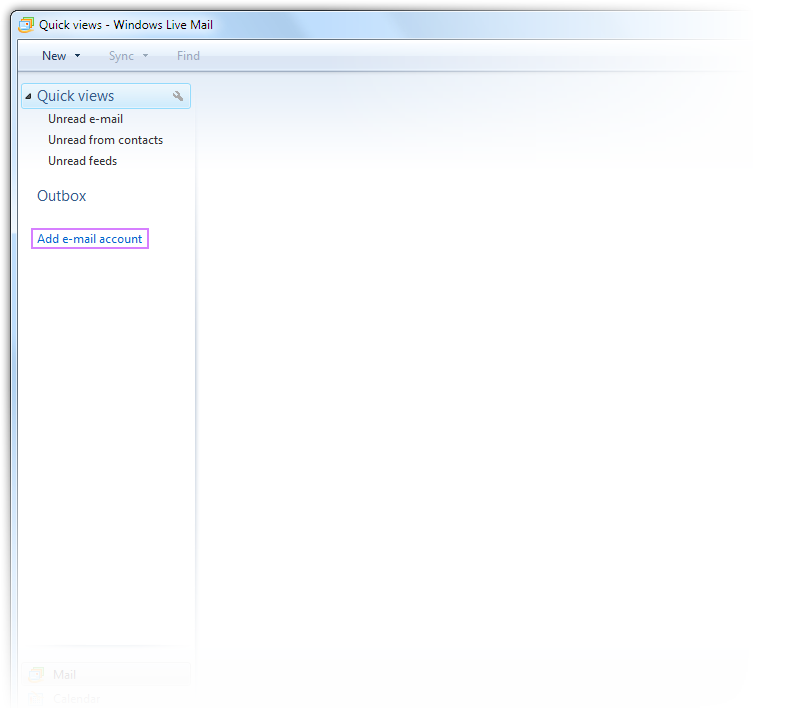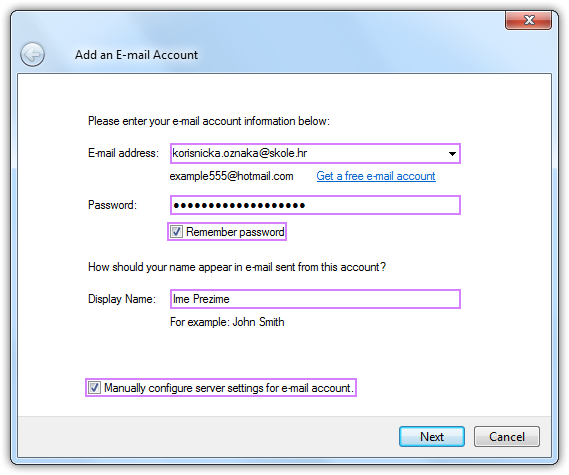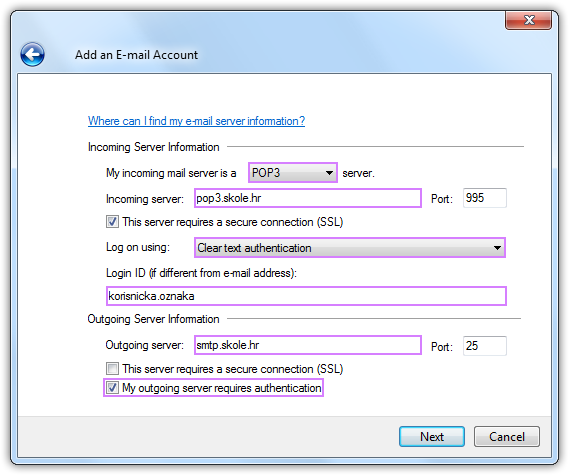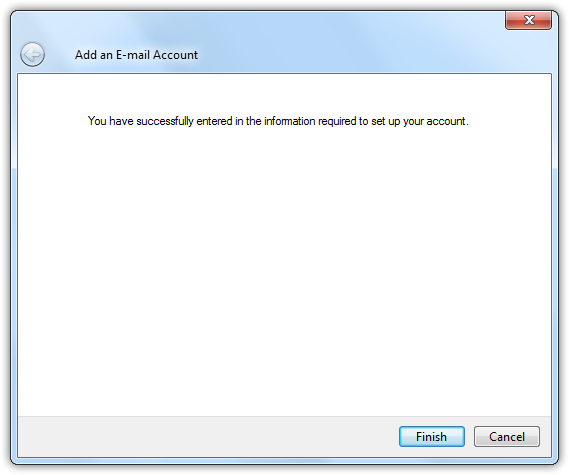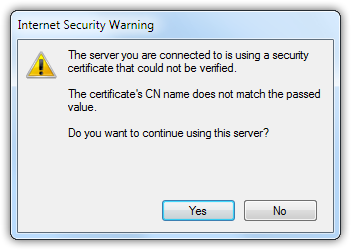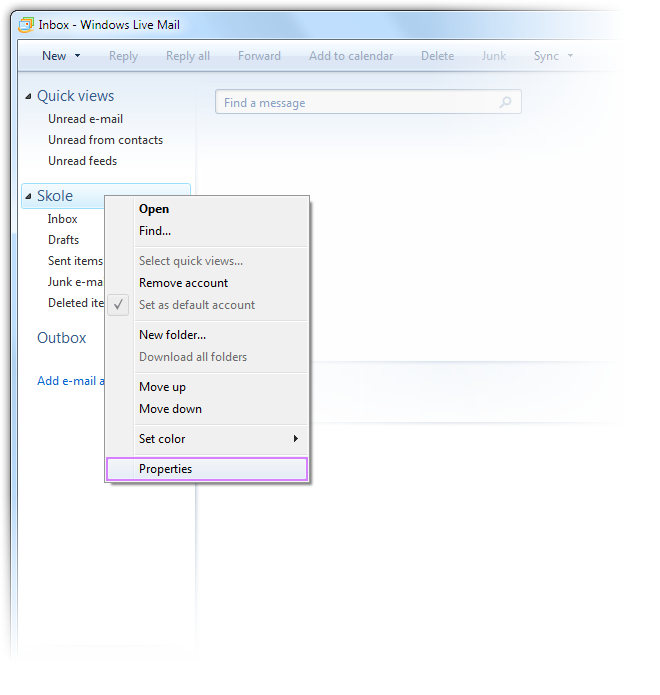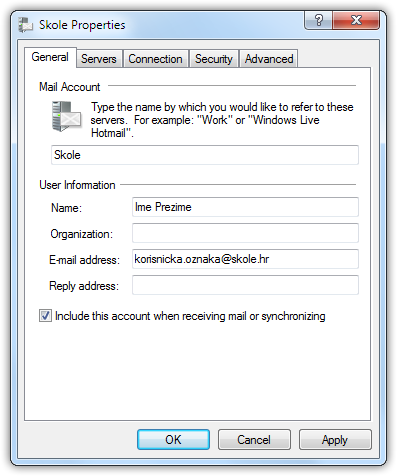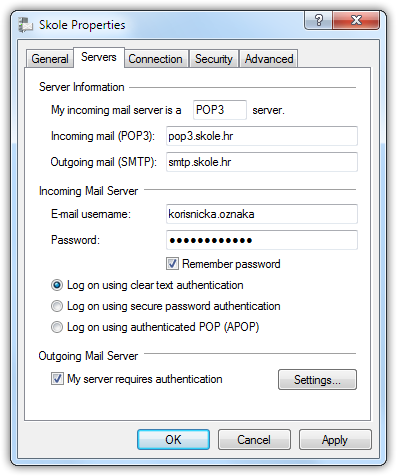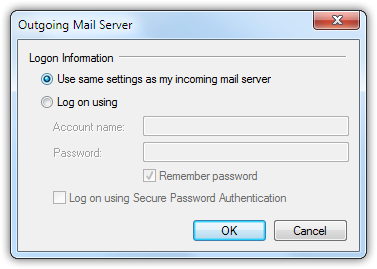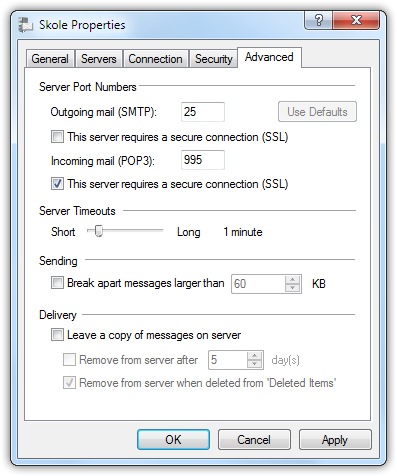Live Mail - Windows 7
Izvor: Wikidesk
| Redak 6: | Redak 6: | ||
| style="padding:15px; color:#FFFFFF;" | | | style="padding:15px; color:#FFFFFF;" | | ||
| - | Ovako izgleda Vaš [[Windows 7|Windows Live Mail]]. U | + | Ovako izgleda Vaš [[Windows 7|Windows Live Mail]]. U lijevom stupcu prozora pronađite poveznicu '''Add e-mail account''' i kliknite na nju. |
[[Datoteka:Ss-live-mail-01.png|center|alt=Windows 7]] | [[Datoteka:Ss-live-mail-01.png|center|alt=Windows 7]] | ||
| + | |||
| + | U ovom prozoru potrebno je upisati Vašu e-mail adresu, pripadajuću lozinku i označiti Remember password opciju. U polje Display Name upišite ime koje će biti vidljivo kao ime pošiljatelja poruke. Kako bi mogli nastaviti sa postavljanjem računa potrebno je označiti opciju Manualy configure server settings for e-mail account. | ||
| + | |||
[[Datoteka:Ss-live-mail-02.png|center|alt=Windows 7]] | [[Datoteka:Ss-live-mail-02.png|center|alt=Windows 7]] | ||
| + | |||
| + | U ovom koraku potrebno je odabrati iz padajučeg izbornika POP3, a kao Incoming server unijeti pop3.skole.hr. Provjerite da su sve druge postavke postavljene kao na slici. | ||
| + | |||
| + | U polje Login ID unosite skraćenu korisničku oznaku oblika ime.prezime, tj. bez nastavka @skole.hr . | ||
| + | |||
[[Datoteka:Ss-live-mail-03.png|center|alt=Windows 7]] | [[Datoteka:Ss-live-mail-03.png|center|alt=Windows 7]] | ||
| + | |||
| + | Kakobi završili sa dodavanjem računa dovoljno je kliknuti na Finish. | ||
| + | |||
[[Datoteka:Ss-live-mail-04.png|center|alt=Windows 7]] | [[Datoteka:Ss-live-mail-04.png|center|alt=Windows 7]] | ||
| + | |||
| + | Kod prvog spajanja na poslužitelj pojaviti će se ovakav prozor gdje je potrebno potvrditi prihvačanje certifikata klikom na gumb Yes. | ||
| + | |||
[[Datoteka:Ss-live-mail-05.png|center|alt=Windows 7]] | [[Datoteka:Ss-live-mail-05.png|center|alt=Windows 7]] | ||
[[Datoteka:Ss-live-mail-06.png|center|alt=Windows 7]] | [[Datoteka:Ss-live-mail-06.png|center|alt=Windows 7]] | ||
Inačica od 07:22, 26. ožujka 2010.
|
Ovako izgleda Vaš Windows Live Mail. U lijevom stupcu prozora pronađite poveznicu Add e-mail account i kliknite na nju. U ovom prozoru potrebno je upisati Vašu e-mail adresu, pripadajuću lozinku i označiti Remember password opciju. U polje Display Name upišite ime koje će biti vidljivo kao ime pošiljatelja poruke. Kako bi mogli nastaviti sa postavljanjem računa potrebno je označiti opciju Manualy configure server settings for e-mail account. U ovom koraku potrebno je odabrati iz padajučeg izbornika POP3, a kao Incoming server unijeti pop3.skole.hr. Provjerite da su sve druge postavke postavljene kao na slici. U polje Login ID unosite skraćenu korisničku oznaku oblika ime.prezime, tj. bez nastavka @skole.hr . Kakobi završili sa dodavanjem računa dovoljno je kliknuti na Finish. Kod prvog spajanja na poslužitelj pojaviti će se ovakav prozor gdje je potrebno potvrditi prihvačanje certifikata klikom na gumb Yes. |