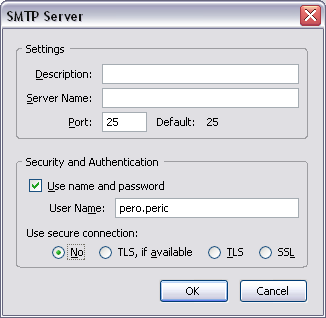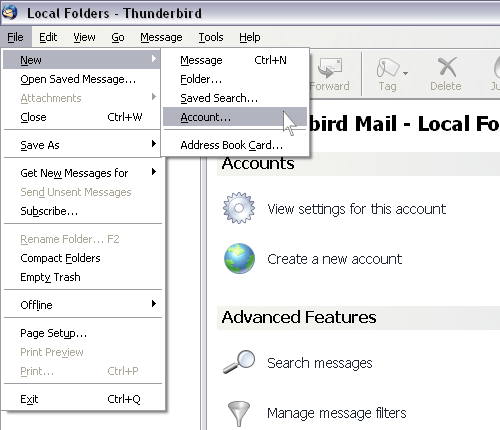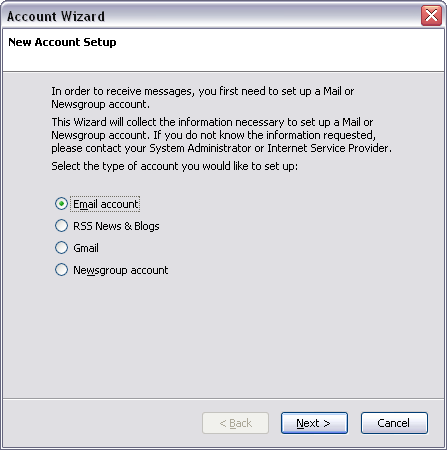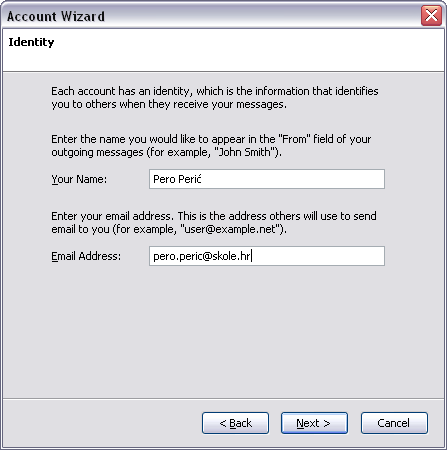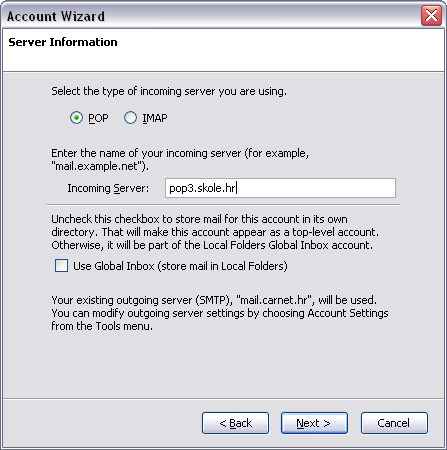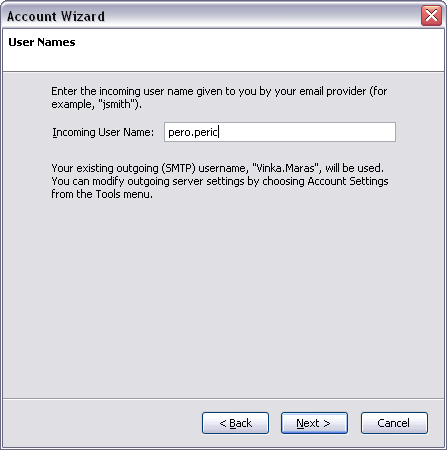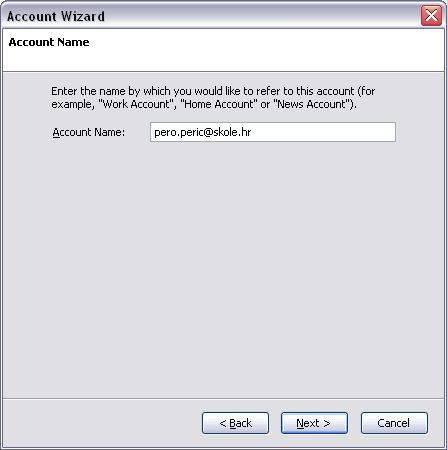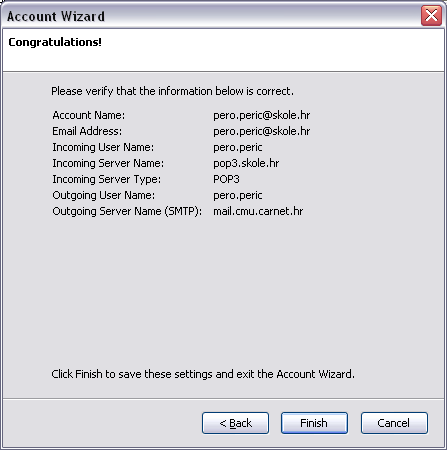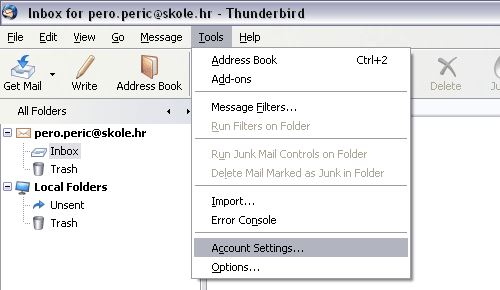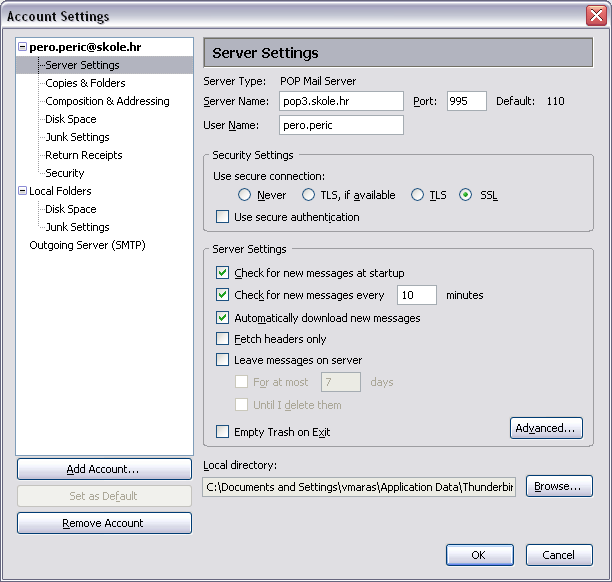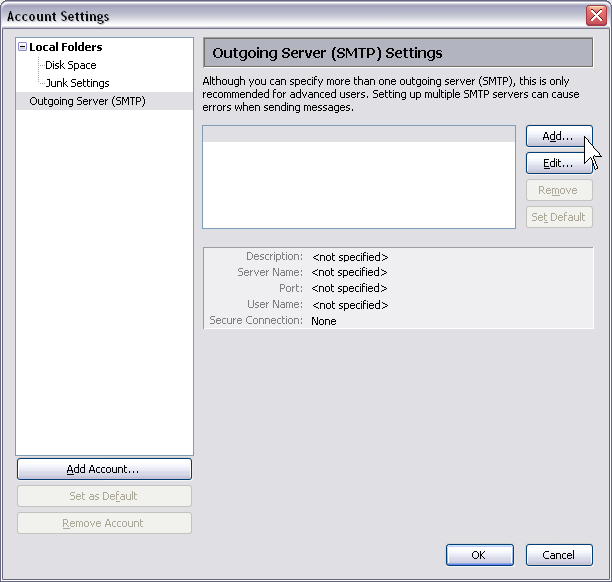Mozilla Thunderbird
Izvor: Wikidesk
1. Nakon što ste pokrenuli Mozilla Thunderbird kliknite na Tools, te sa izbornika odaberite Account.
2. Odaberite E-mail Account.
3. Popunite tražene podatke u kao što su navedeni na slici ispod. Napominjemo da je korisnik Pero Perić izmišljena osoba te da je potrebno u polja upisati isključivo Vaše podatke koje ste dobili od administratora imenika u Vašoj školi.
4. Pupunite podatke kao na slici.
5. U polje Incoming user name upišite Vašu korisničku oznaku. Napominjemo da je potrebno upisati korisnikčku oznaku bez nastavka @skole.hr .
6. Upišite naziv e-mail računa koji ste kreirali u Mozilli Thunderbirdu.
7. Kliknite na Finish i spustite se na korak 10.
8. Odaberite Tools te kliknite na Account settings.
9. Provjerite imate li upisane podatke u obliku kao na slici ispod.
10. Provjerite imate li upisane podatke u obliku kao na slici ispod.
11. Odaberite s lijeve strane Outgoing server SMTP, te kliknite na Add.
12. Popunite tražene podatke u kao što su navedeni na slici ispod.
U polje Server name potrebno je upisati naziv SMTP poslužitelja koji ovisi o načinu na koji se spajate na Internet. Pogledajte tablicu.
| Način spajanja na Internet | SMTP |
| Modemsko spajanje (CMU) | mail.cmu.carnet.hr ili smtp.skole.hr |
| Mobile CARNet | mail.mobile.carnet.hr |
| XCARNet | mail.xcarnet.carnet.hr |