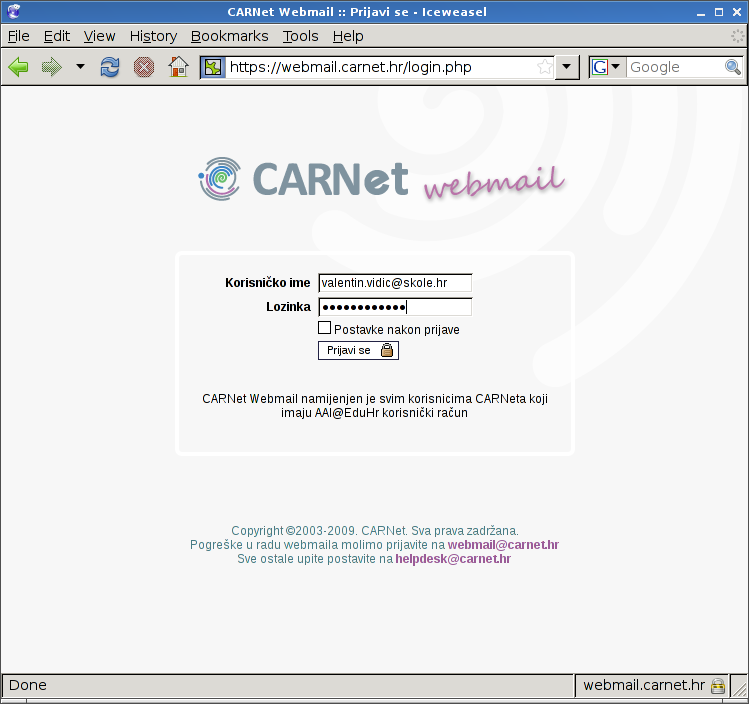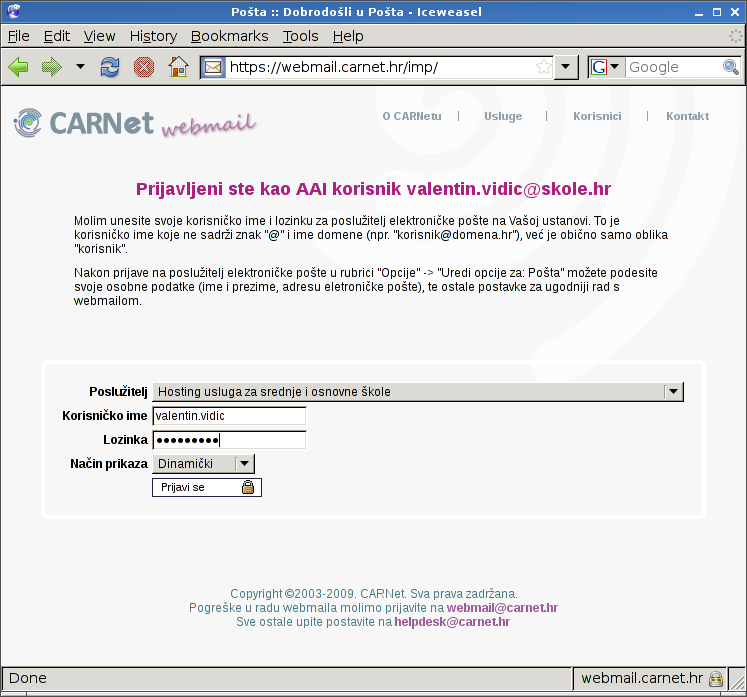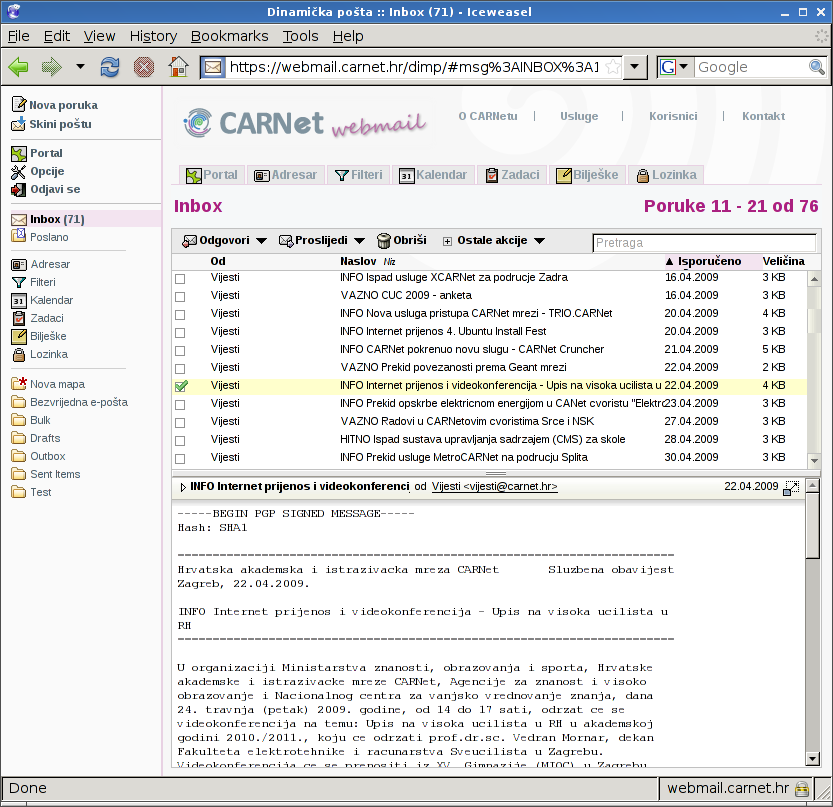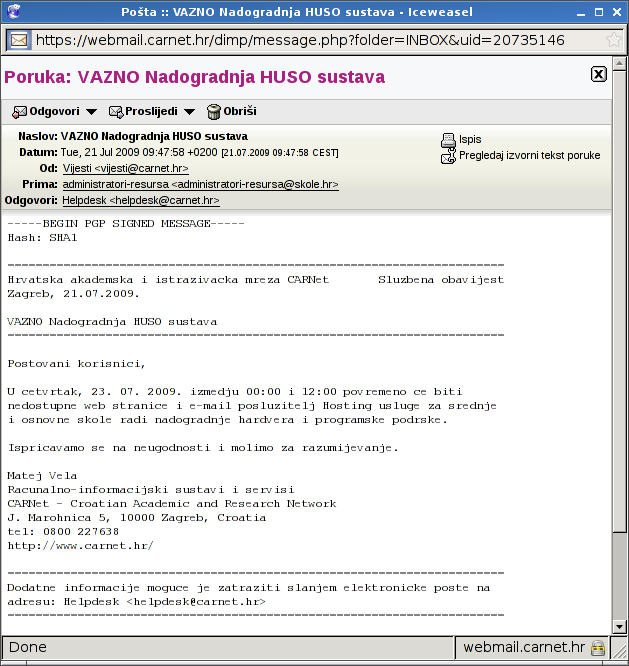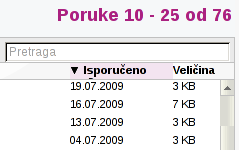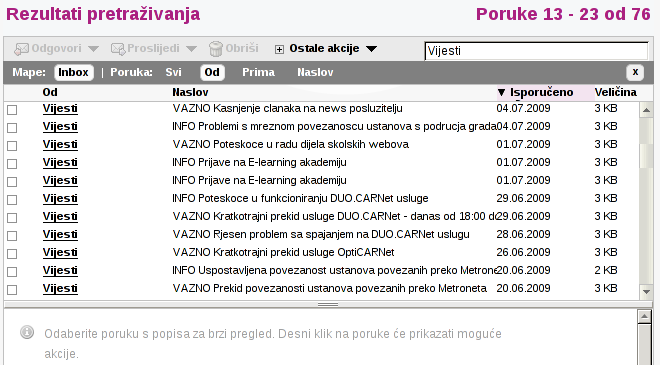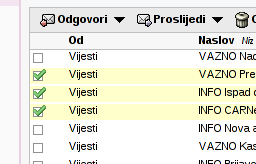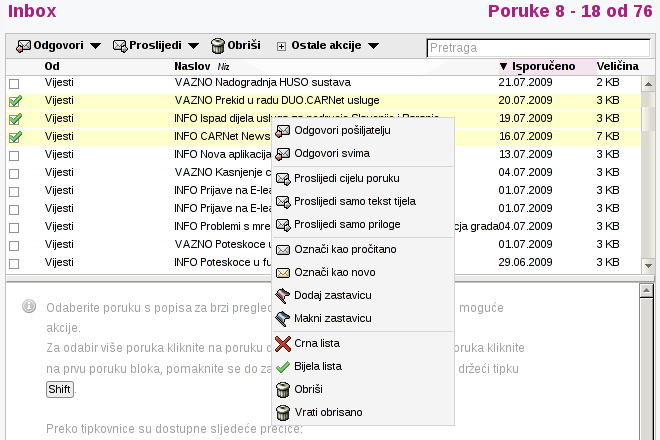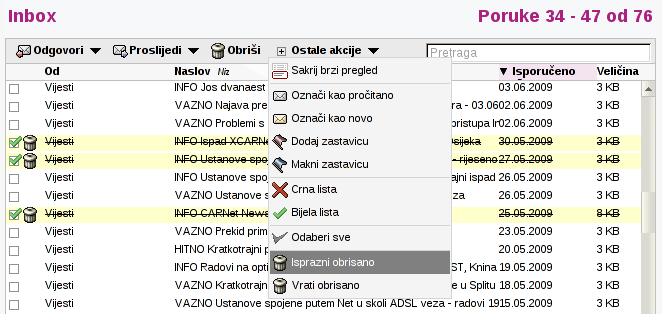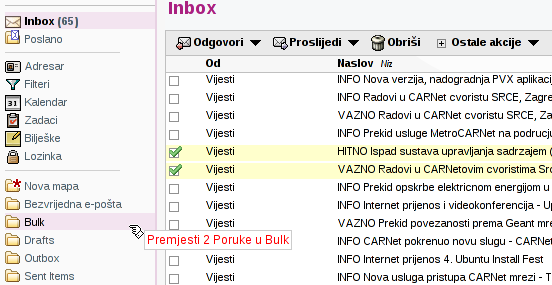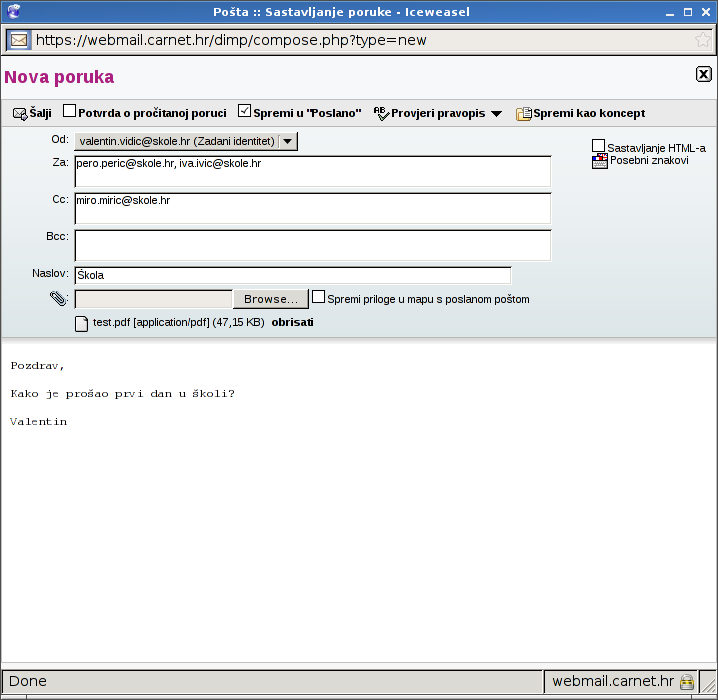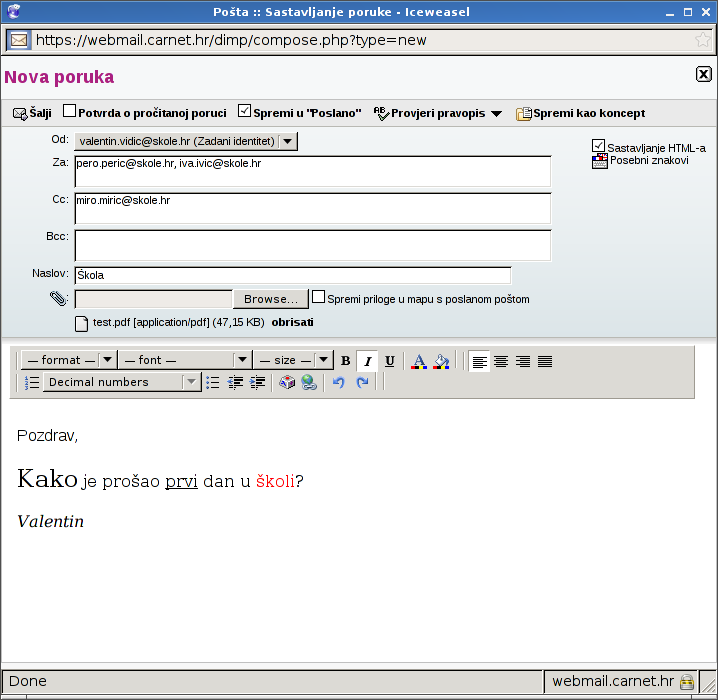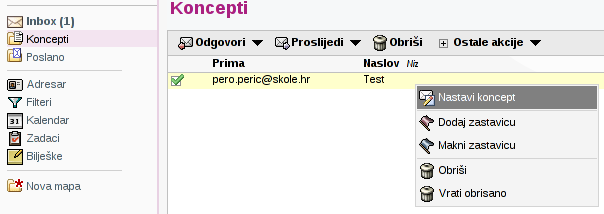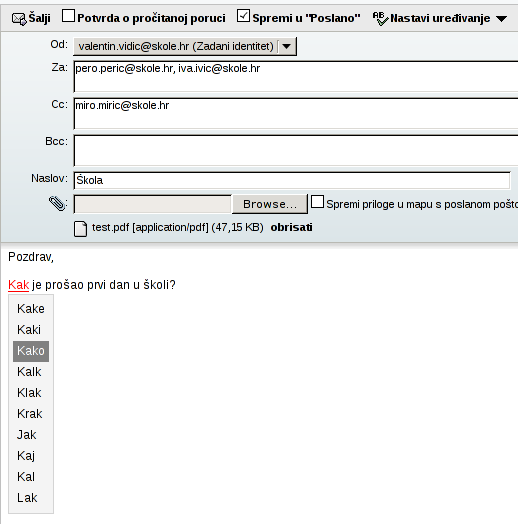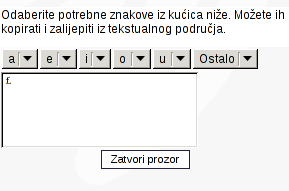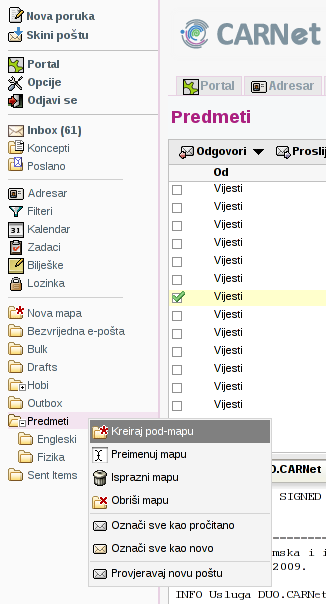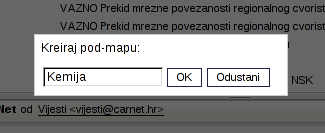CARNet Webmail
Izvor: Wikidesk
Sadržaj |
Uvod
CARNet Webmail je web klijent za elektroničku poštu. Svaki korisnik sa AAI@EduHr identitetom može koristiti CARNetov Webmail sustav. Pri tome mora imati aktivan korisnički račun na nekom od poslužitelja elektroničke pošte ustanova članica CARNeta.
Ove upute namijenjene su korisnicima radi lakšeg shvaćanja mogućnosti koje nudi CARNet Webmail. Sastavljene su kao detaljne upute koje bi i početnicima trebale omogućiti čitanje i slanje elektroničke pošte putem weba.
Prijava u sustav
Prijava u CARNet Webmail odvija se od dva koraka:
- Prijava u sustav Webmaila koristeći AAI@EduHr identitet
- Prijava na poslužitelj elektroničke pošte ustanove članice putem IMAP protokola
Nakon što korisnik jednom prođe proces prijave, pri sljedećem spajanju potrebno je unijeti samo AAI@EduHr korisničko ime i lozinku, dok će se prijava na poslužitelj elektroničke pošte obaviti automatski.
Kako Webmail pamti lozinku korisnika za pristup poslužitelju elektroničke pošte, postavlja se pitanje o sigurnosti pohranjenih podataka. Sigurnost je osigurana na taj način da se lozinka za pristup poslužitelju elektroničke pošte prije pohrane u lokalnu bazu podataka kriptira sa AAI@EduHr lozinkom dotičnog korisnika. Osim podataka o korisničkom računu, u lokalnu bazu podataka spremaju se i sve postavke s kojima je korisnik prilagodio Webmail individualnim potrebama. Na taj način prilagodbe su dostupne kod sljedeće prijave i olakšavaju korisniku snalaženje u Webmailu.
Prijava u CARNet Webmail započinje odlaskom na https://webmail.carnet.hr/.
Na prikazanoj stranici potrebno je unijeti AAI@EduHr korisničko ime i lozinku, te kliknuti na gumb Prijavi se. AAI@EduHr korisničko ime sastoji se od dva dijela - identifikatora korisnika na ustanovi i domene ustanove - odvojenih znakom @, na primjer: pero.peric@skole.hr ili pperic@grf.hr.
Nakon što je korisnik uspješno prijavljen u Webmail sustav, slijedi prijava na poslužitelj elektroničke pošte.
Poslužitelj elektroničke pošte ustanove članice odabire se iz padajuće liste s popisom dostupnih poslužitelja. U preostala polja unosi se korisničko ime i lozinka za čitanje pošte na odabranom poslužitelju. O ovom koraku nudi se i mogućnost odabira jednog od tri načina prikaza:
- Dinamički - moderno sučelje nalik na desktop klijente za elektroničku poštu, opisano u nastavku
- Tradicionalni - uobičajeno web sučelje za rad s elektroničkom poštom
- Minimalistički - pojednostavljeno sučelje prilagođeno čitanju elektroničke pošte sa mobitela
Pritiskom na gumb Prijavi se u odabranom sučelju prikazuje se korisnikov poštanski sandučić.
Korisničko sučelje
Korisničko sučelje dinamičkog tipa sastoji se od tri osnovna dijela:
- menija sa popisom dostupnih aplikacija, mapa i drugih opcija (lijevo)
- popisa poruka u trenutno odabranoj mapi (sredina)
- sadržaja trenutno odabrane poruke (dno)
Stavke menija podijeljene su po grupama i imaju sljedeću funkcionalnost:
- Nova poruka - pisanje nove poruke elektroničke pošte
- Skini poštu - dohvaća novu elektroničku poštu sa drugih poslužitelja
- Portal - sažeti prikaz stanja Webmail aplikacija i odabranih mapa elektroničke pošte
- Opcije - podešavanje postavki Webmaila i pojedinih aplikacija
- Odjavi se - odjava iz sustava CARNet Webmaila
- Inbox - pregled i upravljanje porukama u poštanskom sandučiću elektroničke pošte
- Poslano - pregled mape u koju se spremaju poslane poruke
- Adresar - pregled i upravljanje kontaktima
- Filteri - filtriranje novih poruka elektroničke pošte
- Kalendar - pregled i upravljanje događajima
- Zadaci - pregled i upravljanje obavezama
- Bilješke - pregled i upravljanje zabilješkama
- Lozinka - promjena lozinke korisnika (dostupno samo za neke domene)
- Nova mapa - stvara novu mapu na poslužitelju elektroničke pošte
- Mapa1 - mape na koje je korisnik pretplaćen
- Mapa2 - mape na koje je korisnik pretplaćen
Pregled poštanskog sandučića
Klikom na ikonu Inbox pristupate svom poštanskom sandučiću. Unutar sandučića nalaze se poruke vaše elektroničke pošte. Navigacija sa desne strane liste poruka služi kretanju po listi poruka. Pomak za jednu poruku postiže se pomoću strelica, dok se za veće pomake koristi klizač. Navigacija je moguća i putem tipkovnice:
- Strelica gore, strelica dolje - pomak za jednu poruku
- Page Up, Page Down - pomak za jednu stranicu
- Home, End - pomak na početak ili kraj liste poruka
Pregled sadržaja poruke
Jednim klikom na naslov poruke u donjem dijelu stranice prikazuje se sadržaj odabrane poruke. Dvostruki klik na poruku otvara novi prozor i u njemu prikazuje sadržaj poruke.
U pregledu pojedinačne poruke vide se informacije o otvorenoj poruci: naslov, datum, pošiljatelj, primatelji, adresa za odgovore, eventualni prilozi i tekst poruke. Preko stavki izbornika na poruku je moguće odgovoriti, proslijediti ju ili označiti za brisanje. Ikone desno od zaglavlja poruke služe za ispis poruke, te prikaz izvornog teksta poruke sa svim zaglavljima.
Sortiranje poruka
Klikom na naslov stupca odabire se uzlazno ili silazno sortiranje po odabranom kriteriju (datumu, pošiljatelju, naslovu ili veličini poruke).
Pretraživanje poruka
Unosom teksta u polje za pretragu lista poruka se ograničava samo na poruke koje sadrže traženi tekst. Iz dodatnog izbornika koji se pojavljuje moguće je odabrati pretraživanje po pošiljatelju, primatelju i naslovu poruke.
Napominjemo da pretraživanje poruka funkcionira samo ako to podržava vaš poslužitelj elektroničke pošte.
Odabir poruka
Jednu ili više poruka moguće je odabrati klikom na kvadratić ispred imena pošiljatelja.
Upravljanje stanjem poruka
Nakon odabira poruka desnim klikom otvara se izbornik sa dostupnim operacijama:
- Odgovori pošiljatelju - pisanje odgovora pošiljatelju
- Odgovori svima - pisanje odgovora pošiljatelju i svim drugim primateljima poruke
- Proslijedi cijelu poruku - slanje nove poruke koja sadrži odabranu poruku kao prilog
- Proslijedi samo tekst tijela - slanje nove poruke koja sadrži tekst odabrane poruke
- Proslijedi samo priloge - slanje nove poruke koja sadrži priloge odabrane poruke
- Označi kao pročitano - označava odabrane poruke kao pregledane
- Označi kao novo - označava odabrane poruke kao nepročitane
- Dodaj zastavicu - označava odabrane poruke kao važne
- Makni zastavicu - miče oznaku važnosti sa odabranih poruka
- Crna lista - dodaje pošiljatelja na crnu listu (buduće poruke od tog pošiljatelja se automatski brišu)
- Bijela lista - dodaje pošiljatelja na bijelu listu (buduće poruke od tog pošiljatelja se uvijek prihvaćaju)
- Obriši - označava odabrane poruke za brisanje
- Vrati obrisano - miče oznaku brisanja sa odabranih poruka
Sve navedene operacije dostupne su i iz izbornika iznad liste poruka.
Brisanje poruka
Poruke označene za brisanje prikazuju se kao precrtane u listi poruka, te se i dalje se nalaze na korisnikovom poslužitelju elektroničke pošte. Ukoliko ih se želi trajno obrisati potrebno je iz izbornika Ostale akcije odabrati stavku Isprazni obrisano. Ovom operacijom poruke se nepovratno brišu sa poslužitelja.
Premještanje poruka
Poruke koje se želi premjestiti u drugu mapu prvo se odabiru u listi poruka. Odabrane poruke zatim se uz držanje lijeve tipke miša povlače na odredišnu mapu u lijevom izborniku. Nakon otpuštanja lijeve tipke miša, poruke se prvo kopiraju u odredišnu mapu, te zatim brišu iz trenutne mape.
Nova poruka
Klikom na Nova poruka otvara se novi prozor za sastavljanje poruke. Prije slanja pažljivo provjerite poruku, jer kad je poruka jednom poslana, ne postoji način da se opozove. Najvažnije je unijeti ispravnu adresu elektroničke pošte primatelja, te naslov i tekst poruke. Slanje se pokreće klikom na gumb Šalji.
U polju Od odabire se adresa elektroničke pošte pošiljatelja. Odgovori na poruku stići će na ovu adresu.
U polje Za unose se adrese elektroničke pošte primatelja (jednog ili više). Ukoliko unosite više od jedne adrese razdvojite ih zarezima; ostale interpunkcije će uzrokovati grešku.
U polje Cc moguće je unijeti adrese elektroničke pošte primatelja koji će primiti kopiju poruke (carbon copy). Kopije poruka se obično šalju osobama za koje je bitno da prime poruku, ali nisu direktan primatelj poruke - obično nekome tko je indirektno zainteresiran za sadržaj poruke. Svi Za i Cc primatelji mogu vidjeti kompletnu listu adresa iz ova dva polja.
U polje Bcc moguće je unijeti adrese elektroničke pošte primatelja koji će primiti skrivenu kopiju poruke (blind carbon copy). Skrivene kopije se obično šalju onima koji nisu niti direktni (Za) niti indirektni primatelji (Cc), ali trebaju vidjeti poruku bez da drugi primatelji znaju za to. Stoga je identitet Bcc primatelja skriven od svih drugih primatelja poruke, te samo pošiljatelj zna da su i oni primili poruku. Ova opcija često se koristi da se osobu od povjerenja obavijesti o napisanom bez da za to sazna stvarni primatelj poruke.
U polje Naslov unosi se tema poruke. Naslov treba biti kratak, jednostavan i što bolje opisivati sadržaj poruke. Naslov poruke važan je u organizaciji elektroničke pošte jer omogućava pretraživanje poruka i podsjećanje na sadržaj poruke. Također, kod odgovora ili prosljeđivanja poruke naslov se obično kopira u novu poruku i time omogućava lakše praćenje povezanih poruka i rasprava koja se proteže kroz više poruka. Ukoliko odgovor ili proslijeđena poruka ima novu temu, moguće je promijeniti naslov poruke kako bi se primatelje obavijestilo o promjeni toka rasprave.
Poruci je moguće priložiti jednu ili više datoteka putem polja za priloge (prikazano kao spajalica). U polje je moguće upisati ime datoteke ili kliknuti na gumb Browse... i mišem odabrati datoteku koja se prilaže. Nakon što završi slanje datoteke na Webmail poslužitelj ime, opis i veličina datoteke pojavit će se u ispod polja za priloge. Napomena da za velike datoteke i sporije načine spajanja na Internet slanje datoteke može potrajati, pa treba biti strpljiv i prije nastavka rada sačekati da slanje završi. Brisanje priloga obavlja se klikom na tekst obrisati pored imena priloga. Kako su prilozi često velike datoteke obično se ne nakon slanja ne spremaju zajedno sa porukom u mapu poslane pošte. Ukoliko priloge ipak želite arhivirati zajedno sa porukom kojoj su priloženi odaberite stavku Spremi priloge u mapu s poslanom poštom.
Donju polovicu prozora za sastavljanje nove poruke čini polje za tekst poruke. Uobičajeno je poruku započeti pozdravom i završiti potpisom, a tijelo poruke podijeliti u odjeljke. Sadržaj poruke je moguće formatirati odabirom opcije Sastavljanje HTML-a. Nakon toga u polju za tekst poruke pojavljuje se novi izbornik koji služi za podešavanje formata teksta slično kao u uredskim aplikacijama. Ukoliko nije neophodno, korištenje formatiranja se ne preporučuje jer svi programi za čitanje elektroničke pošte ne podržavaju formatirane poruke pa primatelj može imati problema sa otvaranjem ili čitanjem takvih poruke.
Klikom na gumb Spremi kao koncept nedovršena poruka sprema se u mapu s konceptima. Na taj način pisanje poruke moguće je nastaviti kasnije odabirom mape s konceptima porukama, desnim klikom na željenu poruku i odabirom stavke Nastavi koncept. Poželjno je prije spremanja koncepta upisati naslov poruke jer će ju tako biti lakše pronaći u listi nedovršenih poruka. Nakon što poruku sačuvate kao koncept, prozor za pisanje nove poruke će se zatvoriti.
Za potpuno prekidanje sastavljanja poruke bez mogućnosti kasnijeg nastavka koristi se znak X u gornjem desnom kutu. Nakon klika na znak X od korisnika se traži da potvrdi poništavanje trenutne poruke. Ako se na upit odgovori potvrdno, prozor za sastavljanje nove poruke se zatvara i poruka se trajno briše.
Klikom na gumb Provjeri pravopis u tekstu poruke crvenom bojom će biti obilježene riječi koje nisu ispravno napisane. Na neispravno napisane riječi moguće je kliknuti i odabrati ispravnu riječ iz liste ponuđenih ispravki. Klikom na gumb Nastavi uređivanje završava se sa provjerom pravopisa. Iz izbornika dostupnog preko strelice moguće je promijeniti jezik koji se koristi za provjeru pravopisa.
Stavka Spremi u "Poslano" obično je uključena i omogućava spremanje poslanih poruka u mapu Poslano. Čuvanje poslanih poruka korisno je radi evidencije i kasnijeg pregledavanja što je i kada napisano. No spremanjem poslanih poruka također se troši diskovni prostor na poslužitelju elektroničke pošte pa se preporuča isključiti ovu stavku za poruke koje nisu bitne ili sadrže velike priloge. Radi izbjegavanja zapunjenja računa elektroničke pošte poželjno je povremeno obrisati stare, velike i nevažne poruke iz svih sandučića na poslužitelju.
Stavkom Potvrda o pročitanoj poruci može se od primatelja zatražiti potvrda da su primili i pročitali poruku. Nažalost mnogi klijenti za čitanje elektroničke pošte ne podržavaju slanje potvrde pa ova mogućnost neće raditi za sve primatelje.
Klikom na Posebni znakovi otvara se novi prozor koji omogućava unos znakova koji obično nisu dostupni putem tipkovnice.
Opcije
Klikom na ikonu Opcije u glavnom izborniku korisnik pristupa postavkama koje mu olakšavaju korištenje webmaila te omogućavaju individualnu prilagodbu webmaila potrebama korisnika.
Same postavke su grupirane unutar nekoliko cjelina:
* Osobni podaci - promjena imena, adrese i potpisa koje primatelji vide kad čitaju i odgovaraju na vaše poruke * Podaci o poslužitelju - promjena postavki poslužitelja elektronske pošte * Jezik - podešavanje jezika izbornika, opisa i pomoći * Vremenska zona - podešavanje vremenske zone * Filteri - kreiranje pravila filtriranja za organiziranje dolazne pošte, sortiranje po mapama i brisanje spama * Pregledavanje poruka - podešavanje postavki za pregledavanje poruka * Brisanje i premještanje poruka - podešavanje opcija vezanih uz micanje i brisanje poruka * Održavanje - prilagođavanje operacija koje se izvršavaju kod prijave na Mail * Opcije prikaza - promjena opcija prikaza, npr. broja poruka prikazanih na jednoj strani i načina sortiranja poruka * Nova poruka - prilagođavanje načina pisanja novih poruka i lokacije nezavršenih poruka * Zadaci pri prijavi - prilagođavanje zadataka koji se izvršavaju kod prijave na webmail * Nova pošta - postavke koje određuju interval osvježavanja prikaza pošte i obavijesti o pristigloj pošti
Polje Pretraživanje služi kako biste mogli pretražiti poruke iz vaših mapa po različitim kriterijima pretraživanja.
Korak 1: Unesite tekst koji tražite u polja po kojima želite pretraživati. Korak 2: Odaberite neke od oznaka poruke ukoliko u pretragu želite uključiti određenu vrstu poruka.
Korak 3: Odaberite mapu ili mape koje želite pretraživati. Korak 4: Kliknite na Pretraživanje
Ako su nađene poruke koje odgovaraju zadanim kriterijima pretraživanja, tada će biti prikazane teme tih poruka.
Polje Mape služi navigaciji među mapama te njihovom uređivanju.
Odaberite mapu. Nakon što ste odabrali mapu, odaberite u padajućem izborniku na lijevoj strani što želite napraviti s mapom. Nakon toga ćete moći odabrati dodatne opcije. Budite oprezni s brisanjem mapa, jer ako greškom obrišete mapu, nepovratno ćete izgubiti sve poruke u njoj!
Opcija Filteri služi služi kako biste kreirali pravila filtriranja za organizaciju dolazne pošte, sortiranje po mapama te brisanje neželjenih poruka.
Kliknite na ikonu za primjenu filtera desno od Inboxa u prikazu sandučića da biste filtrirali sve neobrisane poruke prema odabranim pravilima. Ili, kao drugu mogućnost, kliknite na Primjeni sve filtere u opcijama tokom definiranja filtera.
Možete primijetiti da filtriranje nije primjenjeno automatski.
Kako biste definirali filtere odaberite filter koji želite uključivanjem odabira lijevo od opisa filtera. Nakon toga odaberite što s tim filterom želite napraviti.
Primijetite da se filteri primjenjuju samo jednom po poruci, te je stoga poredak filtera od izuzetne važnosti. Filteri za koje želite da se izvrše prije stavite na početak liste.
Ako želite kreirati filter za određeno polje odaberite polje na koje ga želite primjeniti: Za - adrese primatelja, Cc - adrese primatelja kopije, Od - adresa pošiljatelja, Tema - tema poruke.
Poruke možete filtrirati prema tekstu tako da unesete tekst koji treba tražiti kod primjene filtera.
Također možete odabrati akciju koja će se izvršiti kada poruka odgovara zahtjevima filtera. Ako je odabrana akcija premještanje poruke, da bi se akcija izvršila, potrebno je odabrati mapu u koju će se poruka premjestiti.
Ciljna mapa mora postojati prije kreiranja filtera.
Mape
Upravljanje mapama s elektroničkom pošto obavlja se putem izbornika sa desne strane ekrana. Važnije mape kao što je poštanski sandučić (Inbox) nalaze se u sredini izbornika, dok su ostale korisnički definirane mape prikazane na dnu izbornika. Posebno označena stavka Nova mapa služi stvaranju novih mapa na poslužitelju elektroničke pošte.
Lijevim likom na ime mape prikazuje se lista poruka u odabranoj mapi. Mapa osim poruka može sadržavati i pod-mape što je prikazano kako znak plus (+) na ikoni mape. Klikom na ikonu takve mape prikazuju se ili skrivaju pod-mape koje mapa sadrži.
Desnim klikom na ime mape prikazuje se izbornik sa dostupnim operacijama nad odabranom mapom:
- Kreiraj pod-mapu - stvara novu mapu u trenutno odabranoj mapi
- Preimenuj mapu - služi za promjenu imena trenutno odabrane mape
- Isprazni mapu - nepovratno briše sve poruke iz trenutno odabrane mape
- Obriši mapu - nepovratno briše samu mapu sa poslužitelja elektroničke pošte
- Označi sve kao pročitano - označava sve poruke u odabranoj mapi kao pregledane
- Označi sve kao novo - označava sve poruke u odabranoj mapi kao nepregledane
- Provjeravaj novu poštu - uključuje periodičku provjeru novih poruka u odabranoj mapi
U slučaju dodavanja nove mape, pod-mape ili preimenovanja postojeće pojavljuje se sljedeći upit u koji je potrebno upisati željeno ime mape:
Prijava problema
Molimo da probleme u radu s CARNet Webmailom prijavite na webmail@carnet.hr.