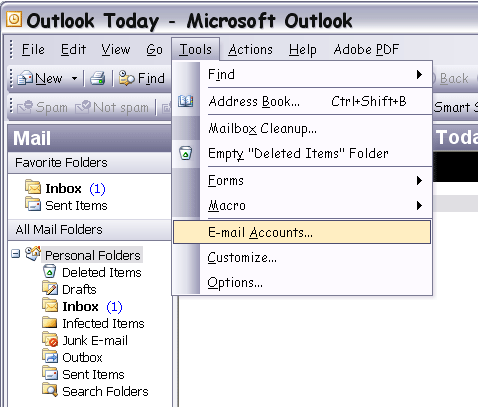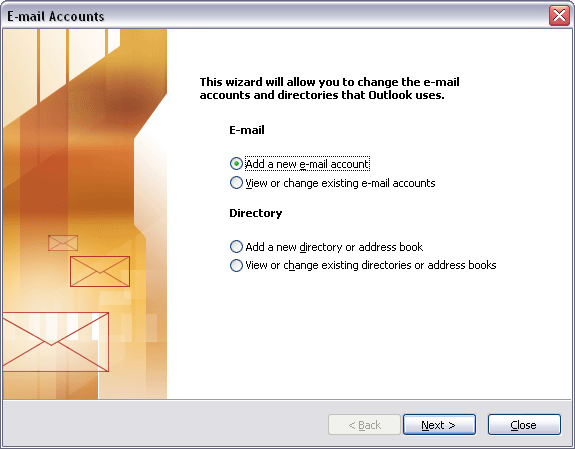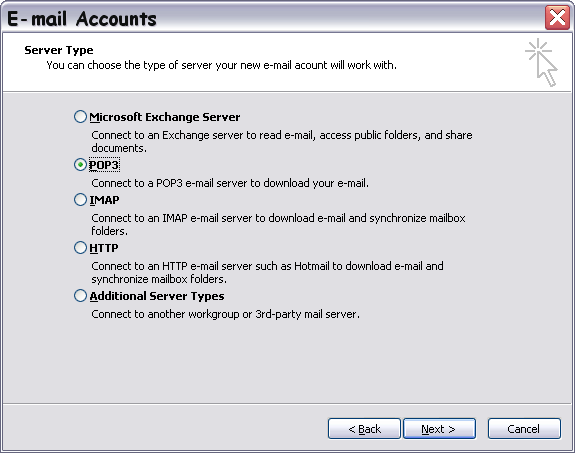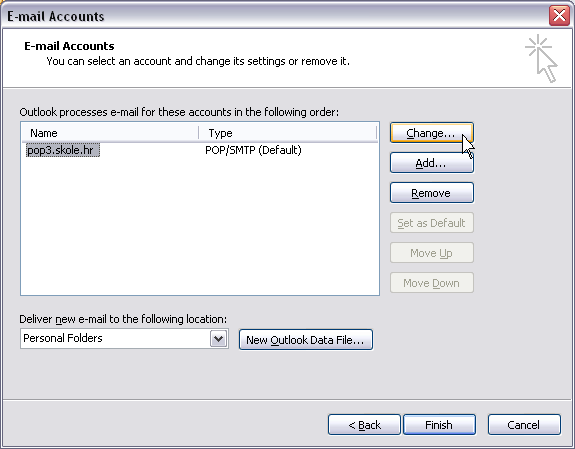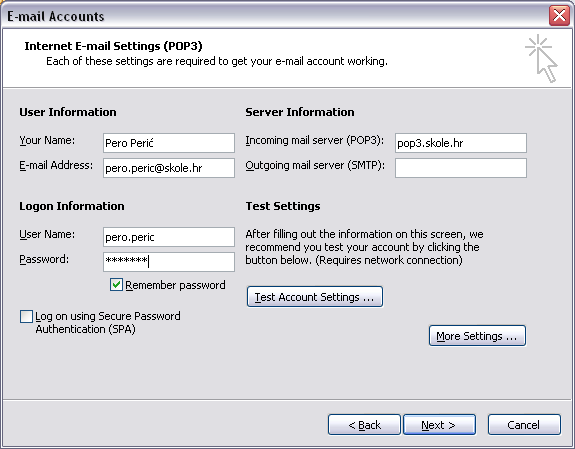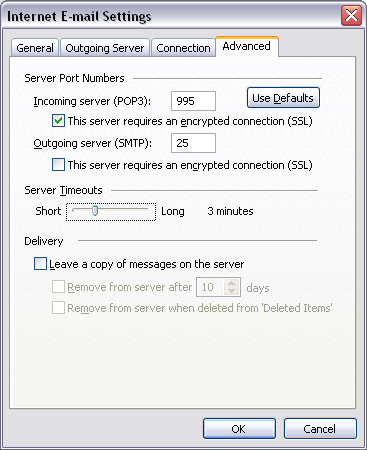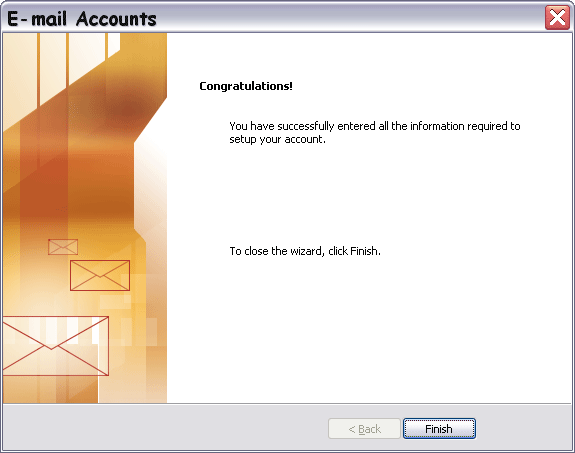Outlook
Izvor: Wikidesk
| Redak 1: | Redak 1: | ||
| + | 1. Nakon što ste pokrenuli Microsoft Outlook kliknite na Tools (Alati), te sa izbornika odaberite E-mail Accounts (Računi e pošte). | ||
| + | |||
[[Slika:Oe1.gif]] | [[Slika:Oe1.gif]] | ||
| + | 2. Ukoliko kreirate novi e-mail račun odaberite opciju Add a new e-mail account te kliknite Next. | ||
| + | Ukoliko ste vec postavili e-mail račun odaberite View or change existing e-mail accounts i spustite se na korak 4. | ||
| + | Kliknite "Next". | ||
[[Slika:Oee6.gif]] | [[Slika:Oee6.gif]] | ||
| + | 3. Odaberite POP3 za tip poslužitelja te se spustite na korak 5. | ||
[[Slika:Oe3.gif]] | [[Slika:Oe3.gif]] | ||
| + | 4. Odaberite s liste naziv e-mail računa koji ste prethodno kreirali te kliknite na Change. | ||
[[Slika:Oee7.gif]] | [[Slika:Oee7.gif]] | ||
| + | 5. Popunite tražene podatke u kao što su navedeni na slici ispod. Napominjemo da je korisnik Pero Perić izmišljena osoba te da je potrebno u polja upisati isključivo Vaše podatke koje ste dobili od administratora imenika u Vašoj školi. | ||
| + | |||
| + | U polje Outgoing mail server(SMTP) potrebno je upisati naziv SMTP poslužitelja koji ovisi o načinu na koji se spajate na Internet. Pogledajte tablicu. | ||
| + | |||
| + | |||
| + | Nakon što ste unjeli sve potrebne podatke kliknite na More Settings. | ||
| + | 6. Odaberite karticu Advanced te kao na slici uključite SSL za POP3 poslužitelj. | ||
| + | Nakon toga kliknite na OK zatim na Next. | ||
[[Slika:Oe4.gif]] | [[Slika:Oe4.gif]] | ||
| + | 6. Odaberite karticu Advanced te kao na slici uključite SSL za POP3 poslužitelj. | ||
| + | Nakon toga kliknite na OK zatim na Next. | ||
[[Slika:Oe8.gif]] | [[Slika:Oe8.gif]] | ||
| + | 7. Kliknite na Finish. Vaš e-mail račun je kreiran. | ||
[[Slika:Oe5.gif]] | [[Slika:Oe5.gif]] | ||
Inačica od 10:12, 30. listopada 2007.
1. Nakon što ste pokrenuli Microsoft Outlook kliknite na Tools (Alati), te sa izbornika odaberite E-mail Accounts (Računi e pošte).
2. Ukoliko kreirate novi e-mail račun odaberite opciju Add a new e-mail account te kliknite Next. Ukoliko ste vec postavili e-mail račun odaberite View or change existing e-mail accounts i spustite se na korak 4. Kliknite "Next".
3. Odaberite POP3 za tip poslužitelja te se spustite na korak 5.
4. Odaberite s liste naziv e-mail računa koji ste prethodno kreirali te kliknite na Change.
5. Popunite tražene podatke u kao što su navedeni na slici ispod. Napominjemo da je korisnik Pero Perić izmišljena osoba te da je potrebno u polja upisati isključivo Vaše podatke koje ste dobili od administratora imenika u Vašoj školi.
U polje Outgoing mail server(SMTP) potrebno je upisati naziv SMTP poslužitelja koji ovisi o načinu na koji se spajate na Internet. Pogledajte tablicu.
Nakon što ste unjeli sve potrebne podatke kliknite na More Settings.
6. Odaberite karticu Advanced te kao na slici uključite SSL za POP3 poslužitelj. Nakon toga kliknite na OK zatim na Next.
6. Odaberite karticu Advanced te kao na slici uključite SSL za POP3 poslužitelj.
Nakon toga kliknite na OK zatim na Next.
7. Kliknite na Finish. Vaš e-mail račun je kreiran.